Data Package: Online Testing or DataPlus
Role: Account Holder, Super Admin, Administrator, Teacher, or Digital Resource & Reporting Access
You can specify criteria and run reports on the Create a Report page.
Report options and availability vary according to the following:
- Your role and location. You can create and view reports only for your own location level and those below you.
- The tests that have been administered to students, entered in the database, and marked as completed.
- The options you select as you move down the list of criteria. As you select options, subsequent fields with dependencies on those options may change. (Common fields that produce these changes include REPORT TYPE, LEVEL OF ANALYSIS, and DISPLAY OPTIONS.) When this happens, the page reloads to display new or adjusted fields.
Note: If you are transitioning from Interactive Results Manager (IRM) to DataManager (DM), some menu labels and report names have changed.
See the changes.
|
Menu Selection |
Report Header |
Notes |
||
|---|---|---|---|---|
|
Interactive Results Manager |
DataManager |
Interactive Results Manager |
DataManager |
|
|
ROSTER DISPLAY |
Student Roster |
Roster Display |
Student Roster |
Removed the term "display"; added "student." |
|
STUDENT DISPLAY |
Student Profile |
Display [for Student First Name + Last Name] |
Student Profile [for Student First Name + Last Name] |
Removed the term "display"; added "profile." |
|
STUDENT LABEL DISPLAY |
Student Label |
Student Label Display |
Student Label Display |
Added this report to DataManager. Removed the term "display" from the menu item, not the report header. |
|
STUDENT LONGITUDINAL DISPLAY |
Student Profile |
Longitudinal Display [for Student First Name + Last Name] |
Student Profile [for Student First Name + Last Name] |
This report exists in DataManager's Student Profile report. Select “Longitudinal Line Graph” for the “Display Option” of the Student Profile report. |
|
GROUP ROSTER DISPLAY |
Group Roster |
Group Roster Display |
Group Roster |
Removed the term "display." |
|
GROUP DISPLAY |
Group Profile |
Group Display |
Group Profile [for Group Name] |
Replaced "display" with "profile." |
|
GROUP POPULATION DISPLAY |
Subgroup Roster |
Group Population Display |
Subgroup Roster |
"Group Population Display" changed to DataManager standard "Subgroup Roster" report. |
|
GROUP LONGITUDINAL DISPLAY |
Group Profile |
Group Longitudinal Display |
Group Profile |
This report exists in DataManager's Group Profile report. Select “Longitudinal Line Graph” for the “Display Option” of the Group Profile report. |
|
WORD DECODING SKILLS ROSTER DISPLAY |
Word Decoding Skills Roster |
Word Decoding Skills Roster Display |
Word Decoding Skills Roster Display |
Added this report to DataManager. Removed the term "display" from the menu item, not the report header. |
|
CLASS WORD DECODING SKILLS DISPLAY |
Class Word Decoding Skills |
Class Word Decoding Skills Display |
Class Word Decoding Skills Display |
Added this report to DataManager. Removed the term "display" from the menu item, not the report header. |
|
STUDENT WORD DECODING SKILLS DISPLAY |
Student Word Decoding Skills |
Word Decoding Skills Display [for Student First Name + Last Name] |
Word Decoding Skills Display [for Student First Name + Last Name] |
Added this report to DataManager. Removed the term "display" from the menu item, not the report header. |
To create a Gates-MacGinitie Reading Test report:
1. Open the Create a Report tab in the Reports Center by doing one of the following:
- If you are a Teacher, Administrator, or above, click the Reports menu at the top of the page at any point after signing in. Select Classic if provided a drop-down option.
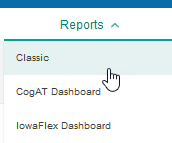
Note: If your institution has purchased CogAT, you will have the CogAT Dashboard. For instructions on these options, see the related dashboard overview sections.
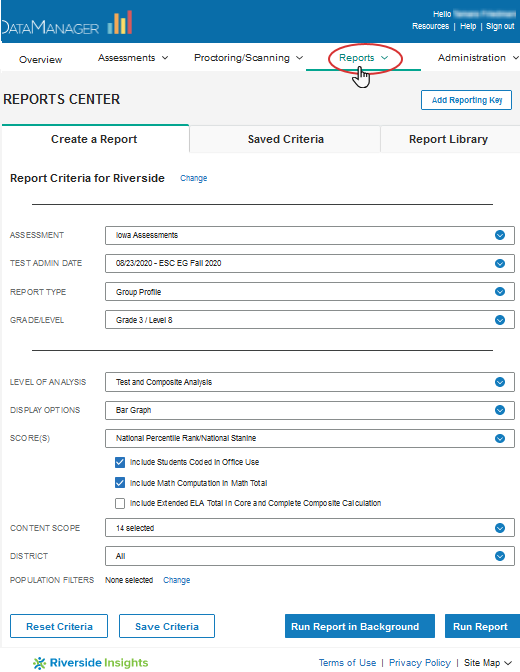
- For individuals with Teacher roles and above, you can also open the Create a Report tab from the Test Events Overview page by clicking See reports in the Complete Tasks box.
Test Events Overview: Admin View
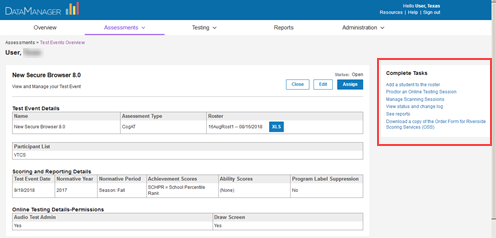
Test Events Overview: Teacher View
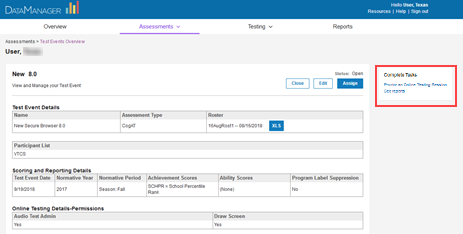
- For reports-only access users with a web Reporting Key, create your account or sign in to your existing account and enter the Reporting Key provided by your school or district administrator.
Note: If you have access to multiple locations, enter each new Reporting Key once. Subsequently, you can select the location from a Select Report Criteria for drop-down list at the top of the Create a Report tab.
2. In the ASSESSMENT list, select the test your students took. If there is more than one option, select the one for which you want to run a report.
3. From the TEST ADMIN DATE list, select your test event if different from the default. Test events are indicated by their date and name. They are sorted by date, most recent first.
4. In the REPORT TYPE list, select the report you want to produce. Short descriptions for each report are provided below, along with links (More...) to fuller descriptions with samples. Click the Instructions link (on the line below More...) to view field-level descriptions and instructions for entering selections in the remaining fields of each report.
Note: Reports and fields are listed here in the same order as they appear on your DataManager platform.
- Student Roster – provides scores by test and composite or skill domain for each student in the selected group.
 More...
More... -
-
The Student Roster provides scores by test and skill domain for each student in the selected group. The top of each page of the Student Roster provides the report scope and test information, including some or all of the following: assessment, form, test date, norms, grade, level, location, and the total number of students tested.
-
Within the report, the first column of each row contains the student's name, ID number, and secondary ID (if applicable), birth date, age, program, level, form, administration mode, and gender. The remaining columns in the row provide the student's scores for the skill domain and the overall test.
-
You can click a student's name within the report to open the Student Profile for that student. You can also search for a student by last name or sort the results by clicking the up or down arrows in the columns that contain them. (See Sort and Search Reports.)
-
Note: Student Rosters display a maximum of 25 students per page.
-
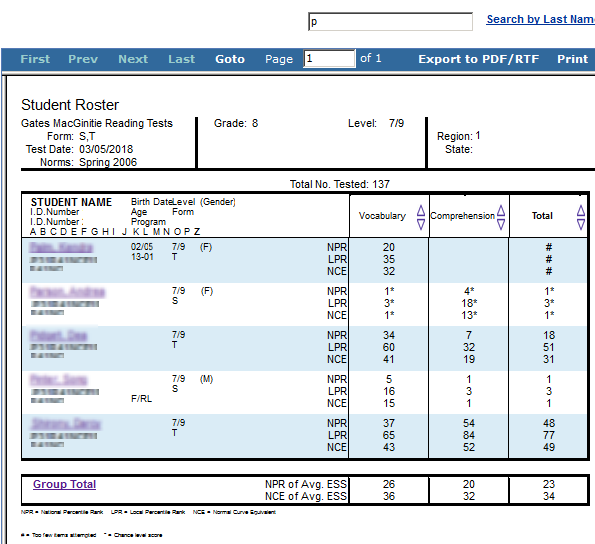
Note: Student Rosters display a maximum of 25 students per page.
-
- Instructions: Click to open a table with definitions for the remaining fields. When you have entered your report parameters, continue with the next step.
-
Field
Selections
Description
GRADE/LEVEL
Grades K - 12, PHS (post high school), and corresponding levels
Any listed combination of grade and test level. Note the following abbreviations:
● PR = pre-reading
● BR = beginning reading
● AR = adult reading (PHS)
Only those grades and levels that were tested are available for selection.
SCORE(S)
 1 - 5 of the following:
1 - 5 of the following:- Raw Score
- Local Percentile Rank
- Local Stanine
For more information on scores, see GMRT Score Descriptions
See the description of SCORE FILTERS below for instructions on how to restrict results to students who scored at or within range of a certain number or percentile.
Click to select or clear any of the scoring factors that appear for your report.
Note: Only factors that apply to composite calculation options for this report type are available.
 Include Students Coded in Office Use
Include Students Coded in Office UseRefers to the "Office Use Only" section of a student answer document. Identifies students whose test scores should be included or excluded from group averages.
● Include Math Computation in Math Total
● Include Extended ELA Scores in Core and Complete Composite Calculation
CONTENT SCOPE
 1 or more of the following:
1 or more of the following:- Literary Concepts
- Oral Language Concepts
- Letters and Letter/Sound Correspondences
- Listening (Story) Comprehension
- Initial Consonants and Consonant Clusters
- Final Consonants and Consonant Clusters
- Vowels
- Basic Story Words
- Word Decoding
- Word Knowledge
- Vocabulary
- Comprehension
- Total
Selections vary according to test Level. Select one or more to view on the report.
REGION/SYSTEM/DISTRICT/ BUILDING/CLASS
● All (default)
● Specific location
Determines the population scope of your report. The field name depends on your setup and permissions (for example, BUILDING if you are a Building or School Administrator).
If you select a specific location, a new sublevel field opens below. This continues for all available locations (down to the level of CLASS).
POPULATION FILTERS
 3 categories, 1 selection allowed for each.
3 categories, 1 selection allowed for each.- Gender
- Federal Race Ethnicity
- Programs
Narrows results by gender, ethnicity, or program (such as IEP or Gifted)
SCORE FILTERS
Instructions
Narrows results based on score and content area.
- – Multimeasure Student Roster – allows you to create up to ten columns across multiple test administrations, test types, grades, and levels for each student in a selected group. This report also provides a PERFORMANCE BANDS option, which allows you to specify performance indicator labels and values that color code the test results for each student.
 More...
More... -
The Multimeasure Student Roster allows you to create a multiple-column report (up to ten columns) that provides scores by test and composite or skill domain and cognitive level for multiple test administrations, test types, grades, and levels for each student in the selected group. This report also provides a PERFORMANCE BANDS option, which allows you to specify performance indicator labels and values that color code the test results for each student. For example, you could assign green to represent "proficient," yellow to represent "approaching proficiency," and red to represent "needs improvement." A footnote is provided at the bottom of the report identifying the labels and value ranges assigned for each column.
This report shows a five-column report for Interim Assessments.
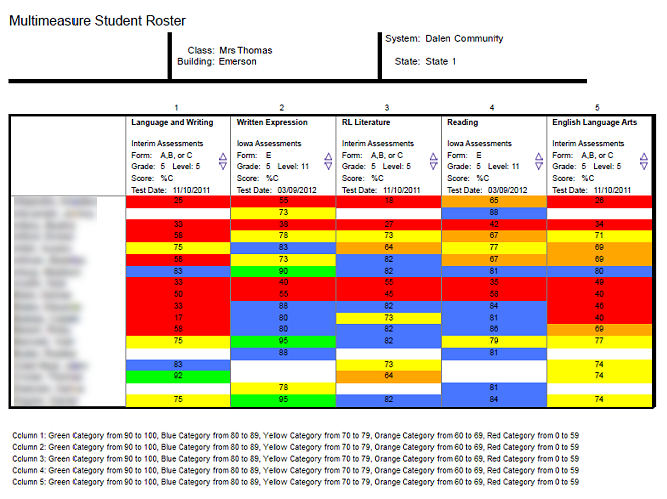
The image below shows a three-column report for GMRT.
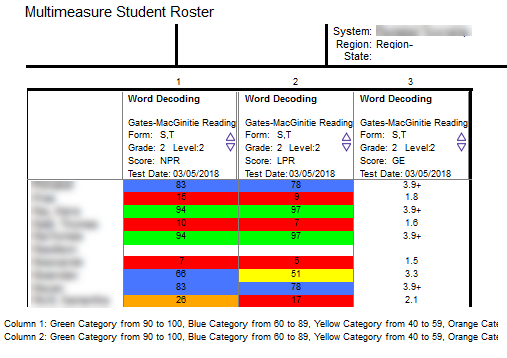
Note: Data in this sample are for illustrative purposes only.
 Instructions: Click to open a table with definitions for the remaining fields. When you have entered your report parameters, continue with the next step.
Instructions: Click to open a table with definitions for the remaining fields. When you have entered your report parameters, continue with the next step.-
Field
Selections
Description
GRADE/LEVEL
Grades K - 12, PHS (post high school), and corresponding levels
Any listed combination of grade and test level. Note the following abbreviations:
● PR = pre-reading
● BR = beginning reading
● AR = adult reading (PHS)
Only those grades and levels that were tested are available for selection.
SCORE(S)
Select
 one:
one:To view more than one on the report, add a column and select a different measure. (See the final row of this table for instructions.)
For more information on scores, see GMRT Score Descriptions.
See SCORE FILTERS below for instructions on how to narrow results to students who scored at or within range of a certain number or percentile.
CONTENT SCOPE
Select
 one
one- Literary Concepts
- Oral Language Concepts
- Letters and Letter/Sound Correspondences
- Listening (Story) Comprehension
- Initial Consonants and Consonant Clusters
- Final Consonants and Consonant Clusters
- Vowels
- Basic Story Words
- Word Decoding
- Word Knowledge
- Vocabulary
- Comprehension
- Total
Selections vary according to the Level chosen. To view more than one on the report, add a column and select an additional measure. See final row of this table, Add Column (button), for instructions.
PERFORMANCE BANDS
Instructions
Allows you to display score ranges for students in a color-coded table.
REGION/SYSTEM/DISTRICT/ BUILDING/CLASS
● All (default)
● Specific location
Determines the population scope of your report. The field name depends on your setup and permissions (for example, BUILDING if you are a Building or School Administrator).
If you select a specific location, a new sublevel field opens below. This continues for all available locations (down to the level of CLASS).
Note: Once you select a location for the multi-measure report, you cannot change the location as you add columns.
SCORE FILTERS
Instructions
Narrows results based on item or percentile scores.
Add Column (button)
Instructions
Displays up to 10 columns with 10 variations of student roster reports. Fields that cannot be changed, such as the location field (for example, CLASS or BUILDING), are inactive as you create other columns with varying parameters.
- – Student Profile – provides one of several types of data output for each student's scores in a selected group.
 More...
More... -
The following student profile displays are available for the assessments specified in parentheses:
 Bar Graph
Bar GraphThe Student Profile—Bar Graph displays a bar graph of students' scores by test and composite or by skill domain and cognitive level, for each student in the selected group(s). The top of each page of the report provides the report scope and test information, including some or all of the following: the student's name, student ID, assessment, form, test date, norms, grade, level, class, building, district (if applicable), system, region (if applicable), and state.
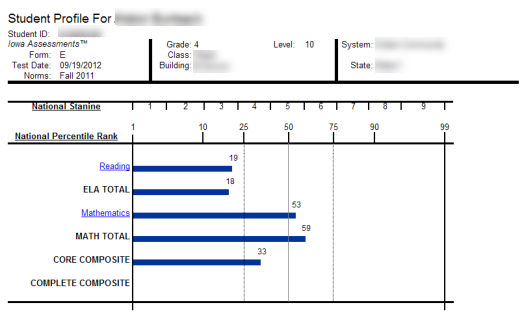
Note: Data in this sample are for illustrative purposes only.
 Bar Graph with Confidence Interval (CogAT, GMRT, Iowa, and Logramos)
Bar Graph with Confidence Interval (CogAT, GMRT, Iowa, and Logramos)The Student Profile - Bar Graph with Confidence Interval displays a bar graph of students' scores by test and composite or by skill domain and cognitive level, for each student in the selected group(s). The top of each page of the report provides the report scope and test information, including some or all of the following: the student's name, student ID, assessment, form, test date, norms, grade, level, and location with the addition of a confidence interval for each score, which provides a visual representation of the margin of error that may apply to each test score.
This image shows a report for an Iowa Assessments test.
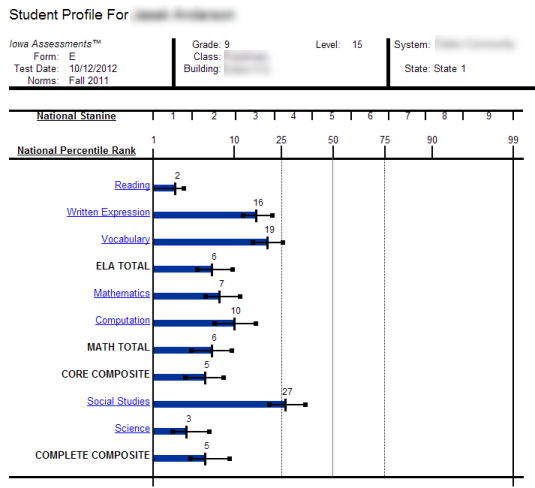
The image below shows a report for GMRT.
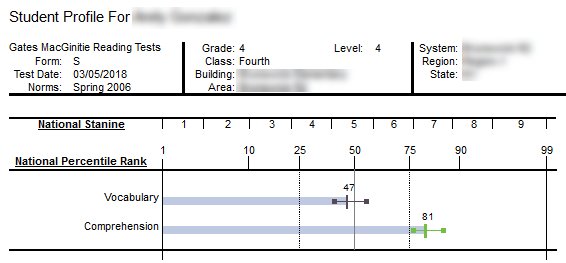
Note: Data in this sample are for illustrative purposes only.
 Longitudinal Line Graph (GMRT, Interim Assessments, Iowa, and Logramos)
Longitudinal Line Graph (GMRT, Interim Assessments, Iowa, and Logramos)The Student Profile — Longitudinal Line Graph displays a series of line graphs showing a student's test and composite scores over time for up to five test administrations. For comparison purposes, the Iowa Assessments and Logramos graphs also display the growth in achievement for the average student in the nation over the same period of time.
This image shows a report for the Iowa Assessments.
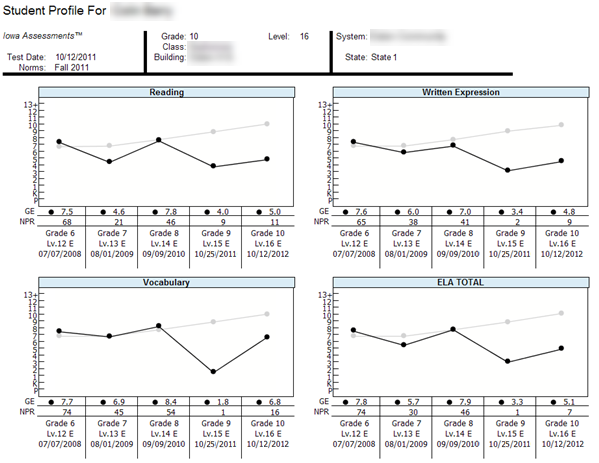
The image below shows a longitudinal report for GMRT.
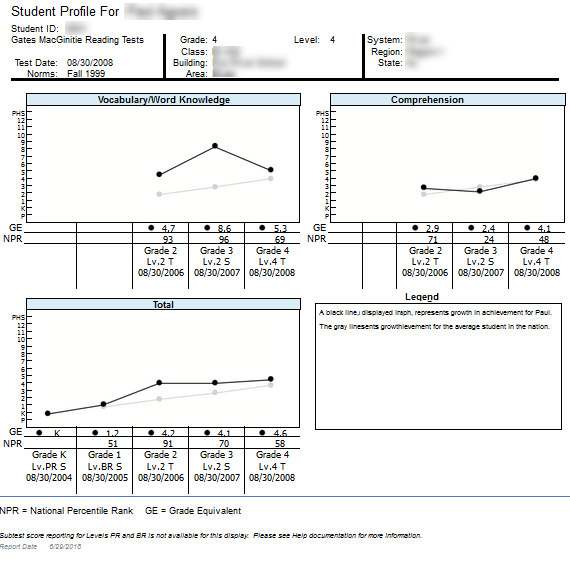
Note: Data in this sample are for illustrative purposes only.
 Balanced Assessment Line Graph (Interim and Iowa Assessments)
Balanced Assessment Line Graph (Interim and Iowa Assessments)The Student Profile — Balanced Assessment Line Graph presents results from Iowa Assessments and Riverside Interim Assessments and allows you to set growth goals for a student and track the student's progress over time. The ELA Total or Mathematics Total scores from up to five test administrations are displayed. For each Riverside Interim Assessments test administration, the score is presented as an Estimated Iowa Assessments Standard Score (eSS), which is an estimated score range for the Iowa Assessments derived from the Riverside Interim Assessments results. A blue line indicates the growth goal that you set for the student. The scores for each test administration appear as red or green, indicating that the student is above or below the growth goal, respectively. For comparison purposes, the graphs also display a gray line representing the growth in achievement for the average student in the nation over the same period of time.
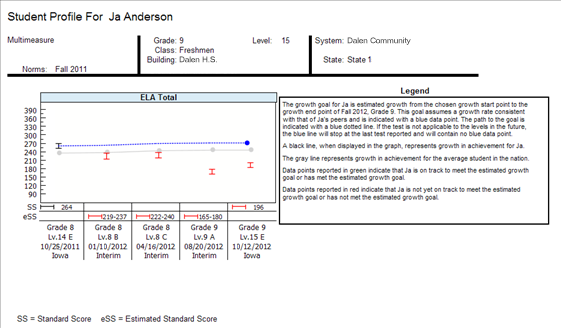
Note: Data in this sample are for illustrative purposes only.
 Progress Monitoring Line Graph (Interim Assessments only)
Progress Monitoring Line Graph (Interim Assessments only)The Student Profile — Progress Monitoring Line Graph allows you to track the progress of a student by skill domain for up to three test administrations taken within the year.
Note: Data in this sample are for illustrative purposes only.
 Instructions: Click to open a table with definitions for the remaining fields. When you have entered your report parameters, continue with the next step.
Instructions: Click to open a table with definitions for the remaining fields. When you have entered your report parameters, continue with the next step.-
Field
Selections
Description
GRADE/LEVEL
Grades K - 12, PHS (post high school), and corresponding levels
Any listed combination of grade and test level. Note the following abbreviations:
● PR = pre-reading
● BR = beginning reading
● AR = adult reading (PHS)
Only those grades and levels that were tested are available for selection.
DISPLAY OPTIONS
● Bar Graph
● Longitudinal Line Graph *
Selection determines available selections for SCORE(S) (below).
* Creates Test Administrations field below
SCORE(S)
Available Scores per DISPLAY OPTIONS
Selection for DISPLAY OPTIONS determines available SCORE(S) for report.
Click your display option (left) to view score(s) you can display in the output.
 Bar Graph
Bar Graph- National Percentile Rank/ National Stanine
- Grade Equivalent/Extended Scale Score
- Normal Curve Equivalent/ National Percentile Rank
- Local Percentile Rank/ Local Stanine
 Longitudinal Line Graph
Longitudinal Line Graph- Grade Equivalent/ National Percentile Rank
- Extended Scale Score / National Percentile Rank
- Normal Curve Equivalent/ National Percentile Rank
CONTENT SCOPE
 1 or more of the following:
1 or more of the following:- Literary Concepts
- Oral Language Concepts
- Letters and Letter/Sound Correspondences
- Listening (Story) Comprehension
- Initial Consonants and Consonant Clusters
- Final Consonants and Consonant Clusters
- Vowels
- Basic Story Words
- Word Decoding
- Word Knowledge
- Vocabulary
- Comprehension
- Total
Select one or more to view targeted skills on the report. (Scroll to the bottom of the list to see the available number of selections.)
Selections vary according to the Level chosen.
REGION/SYSTEM/DISTRICT/ BUILDING/CLASS
● All (default)
● Specific location
Determines the population scope of your report. The field name depends on your setup and permissions (for example, BUILDING if you are a Building or School Administrator).
If you select a specific location, a new sublevel field opens below. This continues for all available locations (down to the level of CLASS).
STUDENT
● All
● Specific student
All runs the report for all students at the location(s) specified above.
TEST ADMINISTRATIONS
Up to 4 test administrations from the test administrations listed
The list includes the previously selected Test Administration Date, which is set as the end point for the graph.
If multiple assessments exist for a given date, point to the test administration date, and a list of grades/levels opens. Select one from each list.
- – Student Label - provides printable student labels containing student and test information, including scores based on vocabulary and comprehension tests.
 More...
More... -
Creates labels for printing and attaching to student files. The header information includes the student's name and ID, age, class, test level and date, and normative year. The body of the label includes the test results that you select when you run the report.
The report output can be printed on Avery labels (available at most online and brick-and-mortar office supply stores).
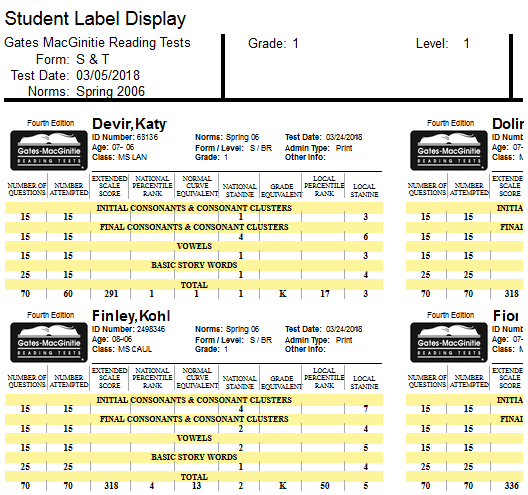
Note: Data in this sample are for illustrative purposes only.
 Instructions: Click to open a table with definitions for the remaining fields. When you have entered your report parameters, continue with the next step.
Instructions: Click to open a table with definitions for the remaining fields. When you have entered your report parameters, continue with the next step.-
Field
Selections
Description
GRADE/LEVEL
Grades K - 12, PHS (post high school), and corresponding levels
Any listed combination of grade and test level. Note the following abbreviations:
● PR = pre-reading
● BR = beginning reading
● AR = adult reading (PHS)
Only those grades and levels that were tested are available for selection.
SCORES
 1 - all of the following:
1 - all of the following:- Local Percentile Rank
- Local Stanine
For more information on scores, see GMRT Score Descriptions
See the description of Score Filters below for instructions on how to restrict results to students who scored at or within range of a certain number or percentile.
CONTENT SCOPE
1 - all of the available:
● Initial Consonants & Consonant Clusters
● Final Consonants & Consonant Clusters
● Vowels
● Basic Story Words
● Literacy Concepts
● Oral Language Concepts
● Letters & Letter/Sound Correspondences
● Listening (Story) Comprehension
● Word Decoding
● Word Knowledge
● Vocabulary
● Comprehension
● Total
Content Scope options vary by grade and level.
All grades and levels include a Total option.
REGION/SYSTEM/DISTRICT/ BUILDING/CLASS
● All (default)
● Specific location
Determines the location/scope of your report. The field name depends on your setup and permissions (for example, BUILDING if you are a Building or School Administrator).
If you select a specific location, a new sublevel field opens below. This continues for all available locations down to the level of CLASS.
GROUP POPULATION
Select 1-2 hierarchy levels
Compares the group performance on each test item to the performance of 1-2 larger groups (in addition to national performance, which appears by default for every report). Selections are equal to or greater than the report grouping.
Note: If your system has customized the names of hierarchy labels (for example, "School" instead of "Building"), these labels revert to the system default labels for this field.
POPULATION FILTERS
3
 categories, 1 selection allowed for each
categories, 1 selection allowed for each- Gender
- Federal Race Ethnicity
- Programs
Narrows results by gender, ethnicity, and/or program (such as IEP or Gifted).
- – Group Roster – provides test and composite scores or skill domain scores for each selected group—class, building, district, system, region, or state.
 More...
More... -
-
The Group Roster provides scores by test skill domain for each selected group—class, building, district, system, or region. The top of each page of the Group Roster provides the report scope and test information, including some or all of the following: assessment, form, test date, norms, grade, level, class, building, district (if applicable), system, region (if applicable), and state.
-
Groups are displayed by row. The name of each group is shown in the first column; the remaining columns provide the group's score(s) for each test and skill domain. Under each Group Name, the number of students tested in that group is provided. The Group Total, displayed on the bottom row, provides the selected groups' average scores for each test and skill domain.
-
You can click a group's name to open the Group Profile for that group. You can also click Group Total at the bottom of the report to open a Group Profile that combines all the selected groups.
-
Note: Group Rosters display a maximum of 25 groups per page.
-
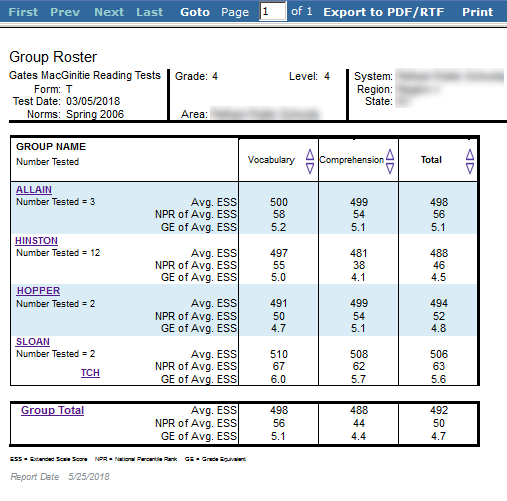
-
 Instructions: Click to open a table with definitions for the remaining fields. When you have entered your report parameters, continue with the next step.
Instructions: Click to open a table with definitions for the remaining fields. When you have entered your report parameters, continue with the next step.-
Field
Selections
Description
GRADE/LEVEL
Grades K - 12, PHS (post high school), and corresponding levels
Any listed combination of grade and test level. Note the following abbreviations:
● PR = pre-reading
● BR = beginning reading
● AR = adult reading (PHS)
Only those grades and levels that were tested are available for selection.
SCORE(S)
 1 - 5 of the following:
1 - 5 of the following:- NPR (National Percentile Rank ) of Avg. ESS (Extended Scale Score)
- NCE (Normal Curve Equivalent) of Avg. ESS
- GE (Grade Equivalent) of Avg. ESS
- Avg. ESS (Extended Scale Score)
- NS (National Stanine) of Avg. ESS
Click any of the underlined scores in the Selections column of this table for a brief definition. For more information on scores, see GMRT Score Descriptions.
Click to select or clear any of the scoring factors that appear for your report.
Note: Only factors that apply to composite calculation options for this report type are available.
 Include Students Coded in Office Use
Include Students Coded in Office UseRefers to the "Office Use Only" section of a student answer document. Identifies students whose test scores should be included or excluded from group averages.
● Include Math Computation in Math Total
● Include Extended ELA Scores in Core and Complete Composite Calculation
CONTENT SCOPE
 1 or more targeted skills
1 or more targeted skills- Literary Concepts
- Oral Language Concepts
- Letters and Letter/Sound Correspondences
- Listening (Story) Comprehension
- Initial Consonants and Consonant Clusters
- Final Consonants and Consonant Clusters
- Vowels
- Basic Story Words
- Word Decoding
- Word Knowledge
- Vocabulary
- Comprehension
- Total
You may see only a few of the selections listed here, depending on your previous selections for Assessment and GRADE/LEVEL.
REGION/SYSTEM/DISTRICT/ BUILDING/CLASS
● All (default)
● Specific location
Determines the population scope of your report. The field name depends on your setup and permissions (for example, BUILDING if you are a Building or School Administrator).
If you select a specific location, a new sublevel field opens below. This continues for all available locations (down to the level of CLASS).
POPULATION FILTERS
 3 categories, 1 selection allowed for each
3 categories, 1 selection allowed for each- Gender
- Federal Race Ethnicity
- Programs
Narrows results by gender, ethnicity, or program (such as IEP or Gifted)
SCORE FILTERS
Instructions
Narrows results based on item or percentile scores.
- – Subgroup Roster – provides test or composite scores for all subgroups or a selected subgroup—gender, federal race/ethnicity, programs, and/or administrator codes.
 More...
More... -
(CogAT, GMRT, Iowa, and Interim Assessments)
The Subgroup Roster provides scores for all subgroups or a selected subgroup—gender, federal race/ethnicity, programs, and/or administrator codes. For Iowa Assessments and CogAT, the scores are provided by test or composite. For GMRT, the scores are provided by test or skill domain. For Riverside Interim Assessments, the scores are provided by test, skill domain, or cognitive level. The top of each page of the Subgroup Roster provides the report scope and test information, including some or all of the following: assessment, form, test date, norms, grade, level, class, building, district, system, region, and state.
Subgroups are displayed by row. The name of each subgroup is shown in the first column; the next column provides the subgroup's selected score(s) for the test, composite, skill domain, or cognitive level. Under each Subgroup Name, the number of students tested in that subgroup is provided.
You can click a subgroup name to open the Group Profile for that subgroup.
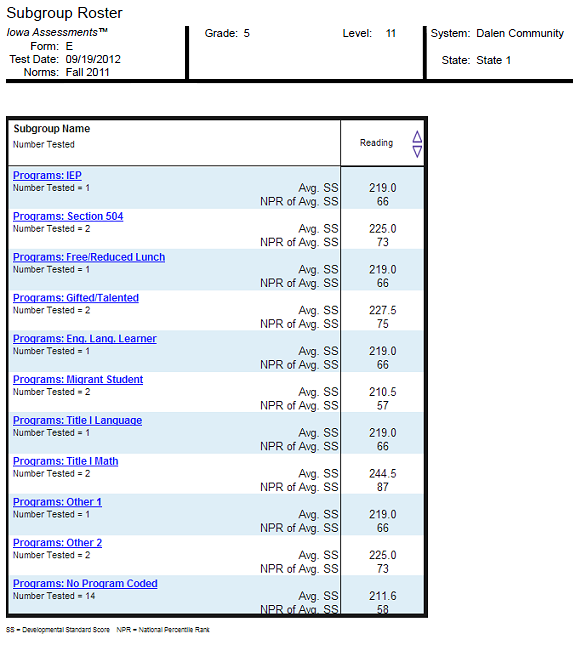
Note: Data in this sample are for illustrative purposes only.
 Instructions: Click to open a table with definitions for the remaining fields. When you have entered your report parameters, continue with the next step.
Instructions: Click to open a table with definitions for the remaining fields. When you have entered your report parameters, continue with the next step.-
Field
Selections
Description
GRADE/LEVEL
Grades K - 12, PHS (post high school), and corresponding levels
Any listed combination of grade and test level. Note the following abbreviations:
● PR = pre-reading
● BR = beginning reading
● AR = adult reading (PHS)
Only those grades and levels that were tested are available for selection.
SCORE(S)
 1 - 5 of the following:
1 - 5 of the following:
- NPR (National Percentile Rank ) of Avg. ESS (Extended Scale Score)
- NCE (Normal Curve Equivalent) of Avg. ESS
- GE (Grade Equivalent) of Avg. ESS
- Avg. ESS (Extended Scale Score)
- NS (National Stanine) of Avg. ESS
- Number Included
Click any of the underlined scores in the Selections column of this table for a brief definition. For more information on scores, see GMRT Score Descriptions.
Click to select or clear any of the scoring factors that appear for your report.
Note: Only factors that apply to composite calculation options for this report type are available.
 Include Students Coded in Office Use
Include Students Coded in Office UseRefers to the "Office Use Only" section of a student answer document. Identifies students whose test scores should be included or excluded from group averages.
● Include Math Computation in Math Total
● Include Extended ELA Scores in Core and Complete Composite Calculation
CONTENT SCOPE
 1 or more available skill areas:
1 or more available skill areas:- Literary Concepts
- Oral Language Concepts
- Letters and Letter/Sound Correspondences
- Listening (Story) Comprehension
- Initial Consonants and Consonant Clusters
- Final Consonants and Consonant Clusters
- Vowels
- Basic Story Words
- Word Decoding
- Word Knowledge
- Vocabulary
- Comprehension
- Total
Select one or more to view targeted skills on the report. (You may see only a few of the selections listed here, depending on your previous selections for Assessment and GRADE/LEVEL.)
REGION/SYSTEM/DISTRICT/ BUILDING/CLASS
● All (default)
● Specific location
Determines the population scope of your report. The field name depends on your setup and permissions (for example, BUILDING if you are a Building or School Administrator).
If you select a specific location, a new sublevel field opens below. This continues for all available locations (down to the level of CLASS).
POPULATION FILTERS
 3 categories, 1 selection allowed for each.
3 categories, 1 selection allowed for each.- Gender
- Federal Race Ethnicity
- Programs
Narrows results by gender, ethnicity, or program (such as IEP or Gifted)
- – Group Profile – provides the average score for a selected group by test, skill domain, content, cognitive level, proficiency level, and/or any population parameters you specify, with some reports offering the option to view longitudinal information where relevant data exists.
 More...
More... -
The following group profiles are available for the assessments specified in parentheses:
 Bar Graph (all)
Bar Graph (all)The Group Profile —Bar Graph provides a bar graph displaying the average scores by test and composite or by skill domain for the selected group(s)—class, building, district, system, region, or state. For each Group Profile, the results are the combined average of the highest group level selected when you create the report. For example, if you select the Building level, the average score will be the combined average for the selected classes in the Building.
The top of each page of the report provides the report scope and test information, including some or all of the following: group, assessment, form, test date, norms, grade, level, class, building, district (if applicable), system, region (if applicable), and state.
Under each test name, the number of students whose scores were used to calculate the average score is shown. (This number may vary from the total number of students tested. For details, refer to “Exclude Scores from Group Averages” in the Supplemental Coding Guide available through DataManager.)
Note: For Iowa Assessments™ and Logramos® reports, you can click any of the blue underlined links to open a related skill analysis report.
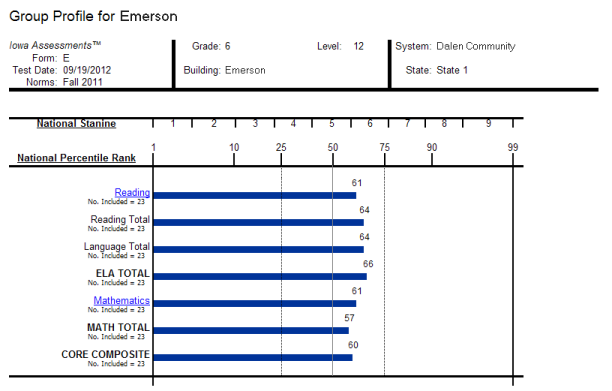
Note: Data in this sample are for illustrative purposes only.
 Longitudinal Line Graph (all)
Longitudinal Line Graph (all)The Group Profile — Longitudinal Line Graph displays a series of line graphs showing the average test and composite scores of a specified group of students over time for up to five test administrations. For comparison purposes, the GMRT, Iowa and Logramos graphs also display a gray line representing the growth in achievement for the average student in the nation over the same period of time.
This image shows a Longitudinal Line Graph report for ninth-graders going back four years. The example uses Iowa Assessments at the building level.
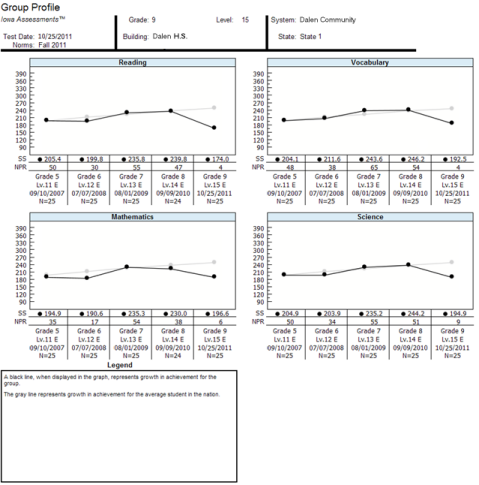
The image below shows a Longitudinal Line Graph report for fourth-graders taking GMRT going back three years. (In the case of Vocabulary/Word Knowledge, the graph goes back only two years because that category is not on the Level 1 test.)
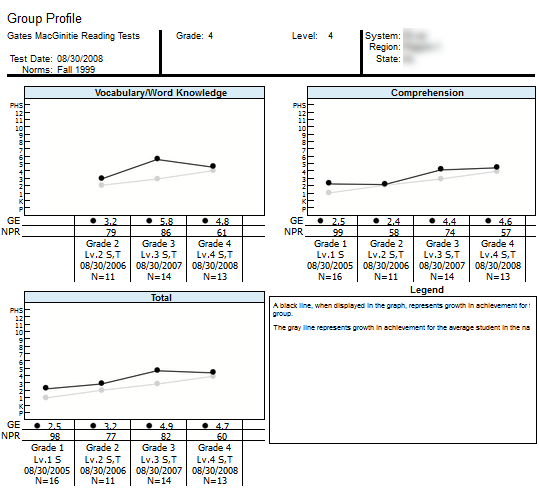
Note: Data in this sample are for illustrative purposes only.
 NEW Estimated Growth Summary, Early School Closure Edition (Iowa Assessments only)
NEW Estimated Growth Summary, Early School Closure Edition (Iowa Assessments only)The Estimated Growth Summary, Early School Closure (ESC) Edition, provides two points of comparison for students in each content area that you select: the estimated growth summary for students in a typical school year (TSY) versus the estimated growth for students with the ESC factored in.
Important: Students must have tested at least once during the 2018-2019 school year and once since QM 25 2020 (March 8-15, 2020) to make this report available.
For each Content Scope that you have selected for the report, the number and percentage of students scoring within the TSY estimated growth versus the ESC estimated growth appears on a color-coded bar graph. The number of months delayed is indicated along the bottom row of the report. Student scores are paired as TSY and ESC in blocks of months delayed, from 0 months delay to 1-3 months, 4-6 months, 7-10 months, and over 10 months delay.
In the example below, the TSY estimate for the 4-6-month growth delay segment equals 11% or one student, whereas the adjusted growth delay predicts twice that number (22% or two students).
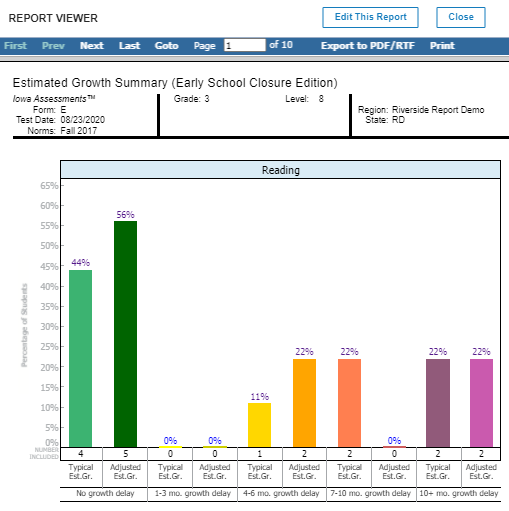
To view a Student Roster report for one of the segments, click the percent number at the top of the bar.
 College Readiness Summary (Iowa Assessments only)
College Readiness Summary (Iowa Assessments only)The Group Profile—College Readiness Summary displays pie charts showing the number and percent of the students in the group that are on track to enroll and succeed in postsecondary coursework. This option is available for Grades 6–12. The report displays charts for each of the selected college readiness test options, which includes Reading, Language, Mathematics, and Science.
College Readiness is determined by mapping the predicted ACT® score range, which is estimated using Iowa Assessments test results, with defined targets of readiness as determined by ACT College Readiness Benchmarks.
Within the chart of any test, you can click the Number or Percent link for either group of students— On Track or Not Yet on Track —to open the Student Roster for that group of students.
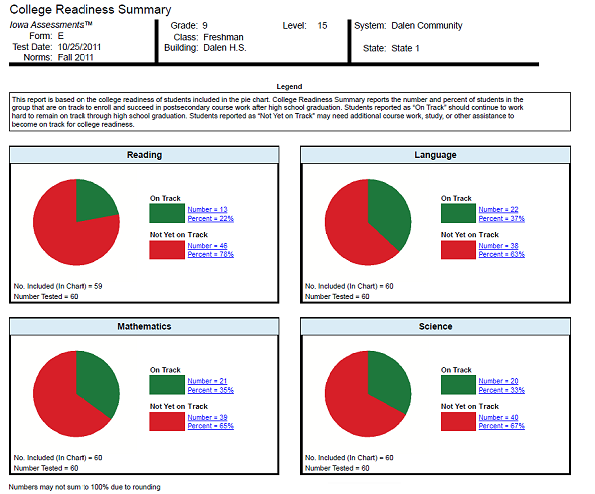
Note: Data in this sample are for illustrative purposes only.
 Estimated Growth Summary (Iowa Assessments only)
Estimated Growth Summary (Iowa Assessments only)The Group Profile—Estimated Growth Summary provides pie charts for each content area displaying the number and percent of the students in the group that exceed, meet, or do not meet an estimated rate of growth. For each student in the group, the test and composite results of the current test administration are compared to a previous Iowa Assessments test administration to determine if that student met the estimated rate of growth. The results for all students in the group are combined to provide the group total. Note that only those students who took the current and previous test administrations are included in the group totals displayed in each pie chart.
Within the chart of any test, you can click the Number or Percent link for any group of students— Exceeds Estimated Growth, Meets Estimated Growth, or Does Not Meet Estimated Growth —to open the Student Roster for that group of students.
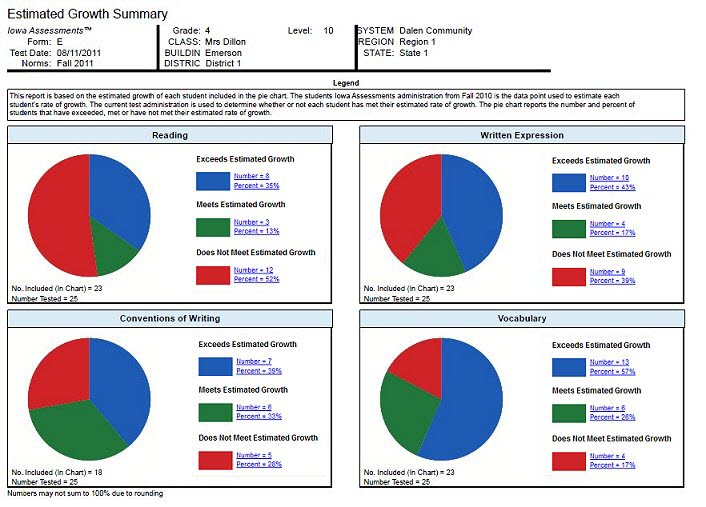
Note: Data in this sample are for illustrative purposes only.
 Balanced Assessment Estimated Growth Summary (Interim Assessments only)
Balanced Assessment Estimated Growth Summary (Interim Assessments only)The Group Profile—Balanced Assessment Estimated Growth Summary provides a pie chart displaying the number and percent of the students in the group that exceed, meet, or do not meet an estimated rate of growth. For each student in the group, the results of the current Riverside Interim Assessments test administration are compared to a previous Iowa Assessments test administration to determine if that student met the estimated rate of growth. The results for all students in the group are combined to provide the group total. Note that only those students who took the current and previous test administrations are included in the group total displayed in the pie chart.
Within the chart, you can click the Number or Percent link for any group of students— Exceeds Estimated Growth , Meets Estimated Growth , or Does Not Meet Estimated Growth —to open the Student Roster for that group of students.
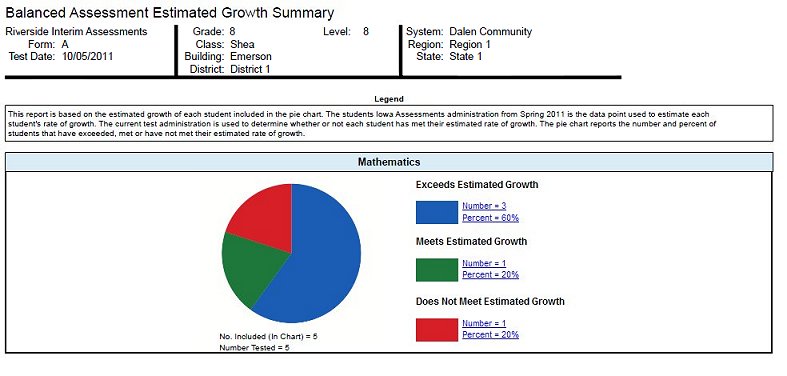
Note: Data in this sample are for illustrative purposes only.
 Progress Monitoring Line Graph (Interim Assessments only)
Progress Monitoring Line Graph (Interim Assessments only)The Group Profile—Progress Monitoring Line Graph allows you to track the progress of a group by skill domain for up to three test administrations taken within the year.
Note: Data in this sample are for illustrative purposes only.
 Proficiency Profile (Interim Assessments only)
Proficiency Profile (Interim Assessments only)The Group Proficiency Profile displays pie charts showing the number and percent of the students in the group that are included in predetermined proficiency ranges, based on test results or skill domain scores. Using the PERFORMANCE BANDS option, you can customize the color-coded proficiency value ranges and labels, or you can use the default ranges and labels. Default values differ by test and level. For a complete list of default ranges, see Recommended Proficiency Cut Scores. A footnote is provided at the bottom of the report identifying the labels and value ranges assigned for the report. The Proficiency Level Descriptions link in the upper right corner of the page allows you to open a document containing a complete list of proficiency level descriptions by grade.
Within a chart, you can click the Number or Percent link for any proficiency band of students to open the Student Roster for that group of students.
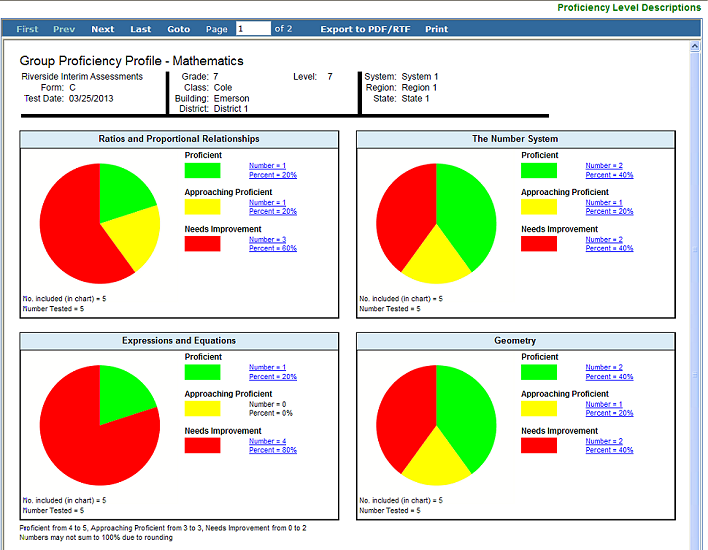
Note: Data in this sample are for illustrative purposes only.
 Instructions: Click to open a table with definitions for the remaining fields. When you have entered your report parameters, continue with the next step.
Instructions: Click to open a table with definitions for the remaining fields. When you have entered your report parameters, continue with the next step.-
Field
Selections
Description
GRADE/LEVEL
Grades K - 12, PHS (post high school), and corresponding levels
Any listed combination of grade and test level. Note the following abbreviations:
● PR = pre-reading
● BR = beginning reading
● AR = adult reading (PHS)
Only those grades and levels that were tested are available for selection.
SCORE(S)
 1 - 5 of the following:
1 - 5 of the following:- NPR (National Percentile Rank ) of Avg. ESS (Extended Scale Score)
- NCE (Normal Curve Equivalent) of Avg. ESS
- GE (Grade Equivalent) of Avg. ESS
- Avg. ESS (Extended Scale Score)
- NS (National Stanine) of Avg. ESS
Click any of the underlined scores in the Selections column of this table for a brief definition. For more information on scores, see GMRT Score Descriptions.
Click to select or clear any of the scoring factors that appear for your report.
Note: Only factors that apply to composite calculation options for this report type are available.
 Include Students Coded in Office Use
Include Students Coded in Office UseRefers to the "Office Use Only" section of a student answer document. Identifies students whose test scores should be included or excluded from group averages.
● Include Math Computation in Math Total
● Include Extended ELA Scores in Core and Complete Composite Calculation
CONTENT SCOPE
 1 or more targeted skills
1 or more targeted skills- Literary Concepts
- Oral Language Concepts
- Letters and Letter/Sound Correspondences
- Listening (Story) Comprehension
- Initial Consonants and Consonant Clusters
- Final Consonants and Consonant Clusters
- Vowels
- Basic Story Words
- Word Decoding
- Word Knowledge
- Vocabulary
- Comprehension
- Total
You may see only a few of the selections listed here, depending on your previous selections for Assessment and GRADE/LEVEL.
REGION/SYSTEM/DISTRICT/ BUILDING/CLASS
● All (default)
● Specific location
Determines the population scope of your report. The field name depends on your setup and permissions (for example, BUILDING if you are a Building or School Administrator).
If you select a specific location, a new sublevel field opens below. This continues for all available locations (down to the level of CLASS).
POPULATION FILTERS
 3 categories, 1 selection allowed for each
3 categories, 1 selection allowed for each- Gender
- Federal Race Ethnicity
- Programs
Narrows results by gender, ethnicity, or program (such as IEP or Gifted)
SCORE FILTERS
Instructions
Narrows results based on item or percentile scores.
- – Word Decoding Skills Roster – applies to Levels 1 and 2 of the GMRT Word Decoding subtest (grades 1 - 2). Shows the number and category of errors made by class on the Word Decoding subtest of GMRT Level 1 (Form S) and Level 2 (Form S and Form T).
 More...
More... -
The Word Decoding Skills Roster report shows the number and category of errors made by class on the Word Decoding subtest of GMRT Level 1 (form S) and Level 2 (form S and form T). The alphabetical list of students allows for various sorting and filtering options such as sorting by number of errors (from high to low or low to high) and filtering for the number of errors above, below, or between a specified number. For information on applying filters to this report, see the instructions for running the report (in the list of reports, step 4 of Create Gates-MacGinitie Reading Test Reports).
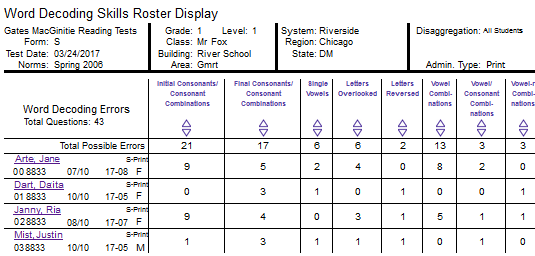
Note: Data in this sample are for illustrative purposes only.
 Instructions: Click to open a table with definitions for the remaining fields. When you have entered your report parameters, continue with the next step.
Instructions: Click to open a table with definitions for the remaining fields. When you have entered your report parameters, continue with the next step.-
- – Class Word Decoding Skills – provides the overall number of errors made by a class on each of the skills in GMRT Level 1 (Form S) or Level 2 (Form S and Form T).
 More...
More... -
The Class Word Decoding Skills report provides the overall number of errors made by a class on each of the Skills in GMRT Level 1 (form S) and Level 2 (form S and form T).
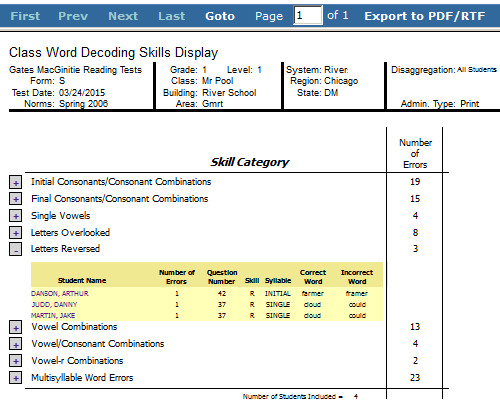
Note: Data in this sample are for illustrative purposes only.
 Instructions: Click to open a table with definitions for the remaining fields. When you have entered your report parameters, continue with the next step.
Instructions: Click to open a table with definitions for the remaining fields. When you have entered your report parameters, continue with the next step.-
Field
Selections
Description
GRADE/LEVEL
Relevant selections = level 1 or 2
Word decoding typically corresponds to grades 1 and 2 but may be tested off-level (as K, level 1, for example, or 3, level 2).
Students Coded in Office Use
● Included
● Excluded
Refers to the "Office Use Only" section of a student answer document. Identifies students whose test scores should be included or excluded from group averages.
REGION/SYSTEM/DISTRICT/ BUILDING/CLASS
● All (default)
● Specific location
Determines the population scope of your report. The field name depends on your setup and permissions (for example, BUILDING if you are a Building or School Administrator).
If you select a specific location, a new sublevel field opens below. This continues for all available locations (down to the level of CLASS).
POPULATION FILTERS
 3 categories, 1 selection allowed for each.
3 categories, 1 selection allowed for each.- Gender
- Federal Race Ethnicity
- Programs
Narrows results by gender, ethnicity, or program (such as IEP or Gifted)
- – Student Word Decoding Skills – shows the skill category and number of errors made by each student in a class on the Word Decoding subtest of GMRT Level 1 (Form S) and Level 2 (Form S and Form T). Skill Categories can be expanded to see the exact errors students made on the subtest.
 More...
More... -
The Student Word Decoding Skills report shows a student's errors, per skill category, on the Word Decoding subtest of GMRT Level 1 (form S) and Level 2 (form S and form T). When setting report parameters, you can select a single student or an entire class with a page for each student, as indicated in the blue navigation menu below (Page 1 of 14).
Skill Categories can be expanded to see the exact errors students made on the subtest, as in the Vowel Combinations expanded in the image below.
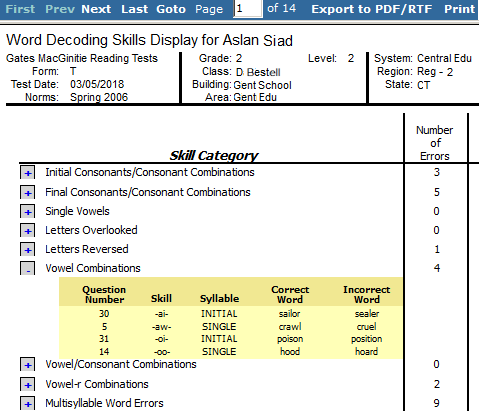
Note: Data in this sample are for illustrative purposes only.
 Instructions: Click to open a table with definitions for the remaining fields. When you have entered your report parameters, continue with the next step.
Instructions: Click to open a table with definitions for the remaining fields. When you have entered your report parameters, continue with the next step.-
Field
Selections
Description
GRADE/LEVEL
Relevant selections = level 1 or 2
Word decoding typically corresponds to grades 1 and 2 but may be tested off-level (as K, level 1, for example, or at grade 3, level 2).
Students Coded in Office Use
● Included
● Excluded
Refers to the "Office Use Only" section of a student answer document. Identifies students whose test scores should be included or excluded from group averages.
REGION/SYSTEM/DISTRICT/ BUILDING/CLASS
● All (default)
● Specific location
Determines the population scope of your report. The field name depends on your setup and permissions (for example, BUILDING if you are a Building or School Administrator).
If you select a specific location, a new sublevel field opens below. This continues for all available locations (down to the level of CLASS).
STUDENT
1 name from the list or All
All available students from the location (see field above) appear in a drop-down menu. Select one name to view an individual report or select All to return a page/report per student for the entire location.
- 5. (Optional)
 Save the current selection criteria for future use.
Save the current selection criteria for future use. -
a. Click the Save Criteria button in the lower left corner of the page . A Save Criteria box opens. The report name defaults to the Report Type you selected.
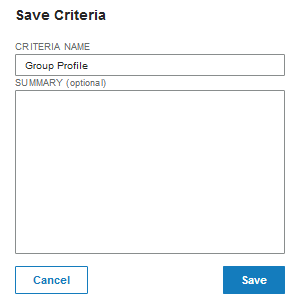
b. Type in the CRITERIA NAME box to change or add to the name of the saved criteria. To add a description, use the SUMMARY box
Note: The CRITERIA NAME can be a maximum of 80 characters. The SUMMARY can be a maximum of 255 characters.
c. Click Save.
○ If the report name does not already exist, a confirmation message appears at the top of the page. Continue to step d.
○ If the report name does already exist, a Report Name Exists box appears.
Do one of the following:
○ To change the selection criteria that were saved under this report name with the updated selected criteria, click Yes. A confirmation dialog box appears. Continue to step d.
○ To retain the selection criteria that were saved under this report name and save the updated selection criteria under a new report name, click No. A Save Report Criteria dialog box opens with an empty Report Name box. Return to step b.
d. Click OK. The saved selection criteria is available on the Load/Manage Criteria page. For more information, see Loading and Managing Saved Criteria .
- 6. Run the report using one of the following options.
-
To do the following...
Follow these instructions...
Run the report immediately as you wait.
a. Click Run Report. A progress bar appears. When the report has finished running, it appears on a report page.
b. See View Reports for information about the report page.
Note: The Run Report option is not available for Data Export or Scoring Service Print Style reports. These report types must be submitted to run in the background.
Submit the report to run in the background.
a. Click Run in Background. A Specify a Report Name dialog box opens. The report name defaults to the Report Type.
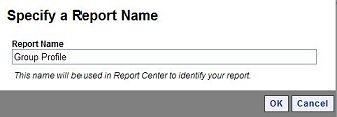
b. (Optional) Change or add to the Report Name.
Note: Do not use the following characters in the Report Name: semicolon (;), colon (:), asterisk (*), question mark (?), slash (/), backslash (\), pipe (|), angle brackets (< >), or quotation marks (“).
c. Click OK. A confirmation box informs you that the job has been submitted successfully.
d. Click OK. The report is submitted. When it is finished running, you can open it in the Report Center .
e. See Using the Report Center for information about retrieving reports.
Note: Completed jobs are available in Report Center for five days after they have finished running.
- See Also:
- View Reports
- Use the Report Center
- Sort and Search Reports
- Export and Print Reports
-
©2020 Riverside Assessments, LLC. All Rights Reserved.
-
-2.png?height=120&name=image%20(1)-2.png)