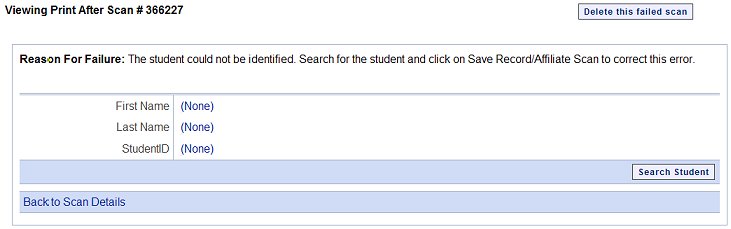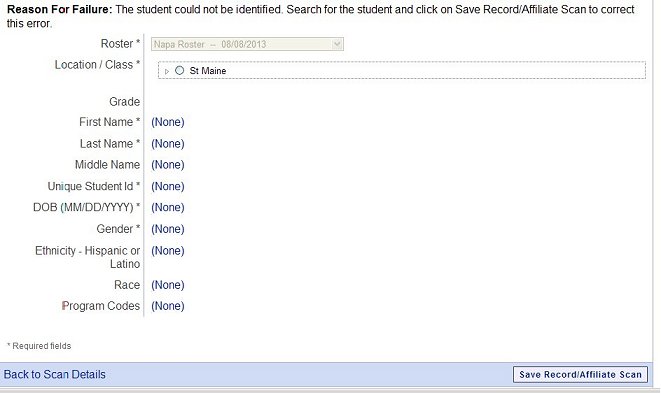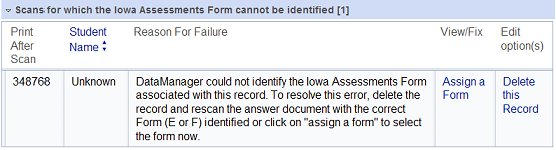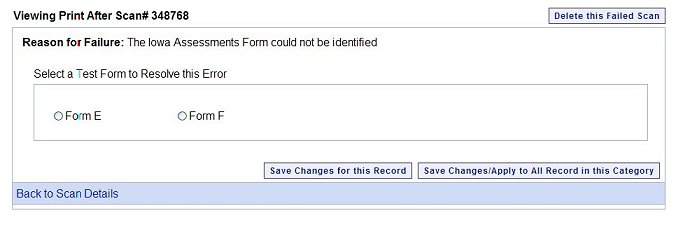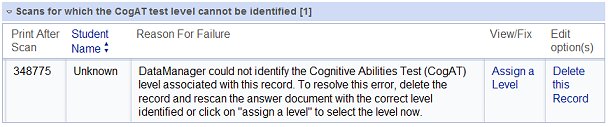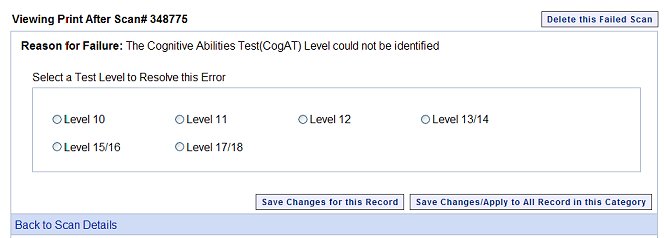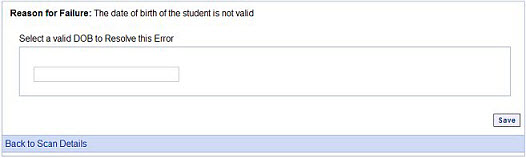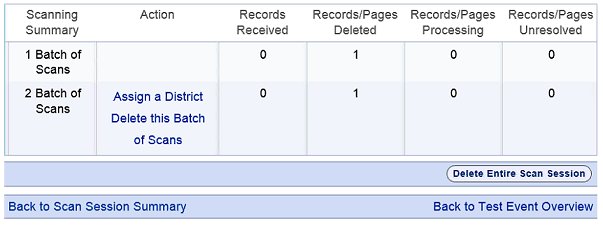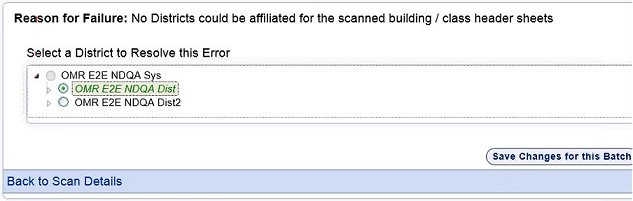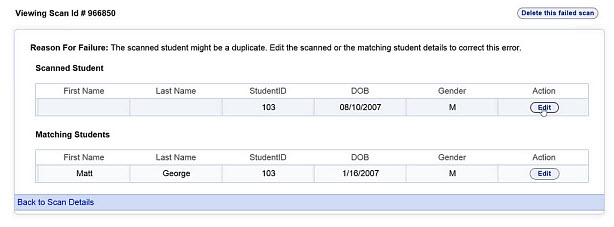Resolve Failed Scans
Role: Account Holder, Administrator, or Teacher
When a scan fails, the Scan Session Details page provides the reason. The sections below detail various ways that scans fail and provide instructions to resolve these failed scans.
Student Scan Cannot Be Identified
Student scans fail because the student name and/or ID circles are not marked, the student name and/or ID circles are marked incorrectly, or the student has not been added to the student roster in DataManager. When a student’s scan fails, the Scan Session Details page displays a section titled Scans for which the student cannot be identified. If there are no failed student scans, you will not see this section.
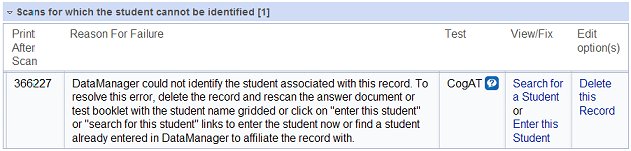
To correct a failed student scan:
1. Click the Scans for which the student cannot be identified section heading to see the list of student records that cannot be identified.
2. Locate and review the student answer document corresponding to the failed scan.
3. Refer to the table below to resolve the failed scan(s).
| To do the following... | Follow these instructions... |
|
Delete this student record from the scanning session |
|
|
Search for the unidentified student in the roster |
|
|
Add this student to the roster |
|
-
- Resolve the next failed student scan in the list.
- Click Back to Scan Details to go back to the Scan Session Details page. See Viewing the Scan Session Details Page
Other Failed Test Scans
When a test fails to scan correctly, the Scan Session Details page displays a section titled Scans for which <reason for failed scan stated here>. If there are no failed test scans, you will not see this section.
To correct a failed test scan:
1. Click the Scans for which <reason for failed scan stated here> section heading to see the list of records that failed.
2. Locate and review the student answer document corresponding to the failed scan.
3. Refer to the table below to resolve the failed scan(s).
| If the reason for failure is: | Do the following: |
|
Location assignment could not be identified |
|
|
Iowa Assessments Form cannot be identified |
|
|
CogAT level cannot be identified |
|
|
Student date of birth not identified |
|
|
District not assigned |
|
|
Scans with duplicate students |
|
A confirmation box opens.
4. Do one of the following:-
- If you are saving changes, click Save.
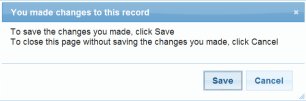
- If you are deleting the scan, click Continue.
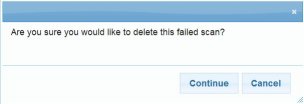
- If you are saving changes, click Save.
Note: If you delete the scan, correct the reason for the failed scan on the answer document and rescan the answer document in another scanning session.
5. After you have saved your changes, do one of the following:
-
- Resolve the next failed test scan by using the navigation arrows at the top of the page.
- Click Back to Scan Details to go back to the Scan Session Details page. See View the Scan Session Details Page.