View the Scan Session Details Page
Role: Account Holder, Administrator, or Teacher
From the Scan Session Details page in DataManager™, you can delete an entire scanning session, delete student answer documents that have scanned successfully, identify student answer documents that have scanned successfully, or identify failed scans. Account Holders and Administrators can also edit the answer strings of a successful scan and resolve failed scans.
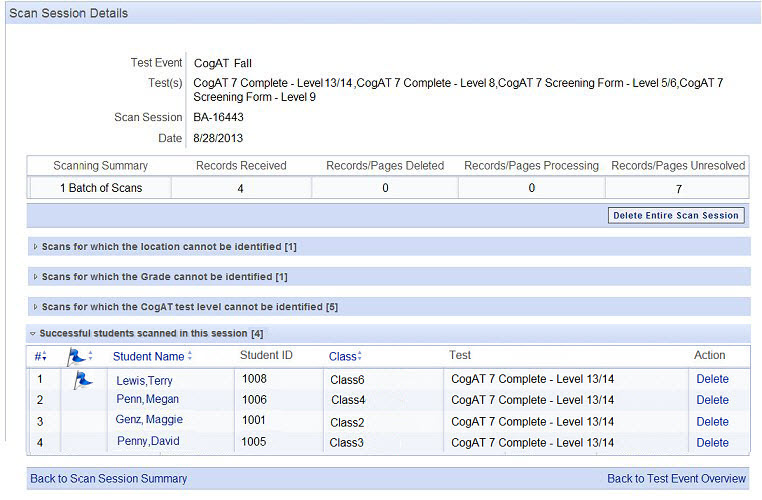
Note the following:
- The top of the Scan Session Details page provides information about the scanning session, including the name of the test event, the test(s) included, the scanning session name, and the date of the scanning session.
- The Test(s) field displays the test, form, and level captured from the scanned answer documents.
- The Scanning Summary section displays the counts for each batch of scans included in the scan area, including the number of pages scanned, the number of deleted scans, the number of scans processing, and the number of unresolved scans.
- The remaining sections of the page vary depending on the administration mode (Iowa Assessments, CogAT, Combined, or Logramos) and whether there are failed scans. One or more of the following sections may be displayed:
- Scans for which the location could not be identified
- Scans for which the Grade could not be identified
- Scans for which the Iowa/CogAT/Logramos test level could not be identified
- Scans for which students could not be identified
- Scans for which Student's Date of Birth could not be identified
- Scans for which the Iowa form could not be identified
- Successful students scanned in this session
- In the Successful students scanned in this session section, a flag icon
 in the second column indicates that the scanned answer document for the student in that row has multiple answer marks for one or more items or has no answer selected for one or more items.
in the second column indicates that the scanned answer document for the student in that row has multiple answer marks for one or more items or has no answer selected for one or more items.
The caution flag is provided to alert you that a student may have attempted to erase an answer selection and did not do so completely or that a student inadvertently skipped one or more test questions. You do not have to review records with these flags, but you may want to do so if you suspect that a students’ intended responses were not captured accurately by the scanner. Items with multiple marks or no response will be scored and reported as incorrect.
Note: You can sort the Successful students scanned in this session list using the arrows in the number (#), Student Name, Class, and flag (![]() ) columns.
) columns.
The next steps depend on the information you see on the Scan Session Details page.
To resolve issues and validate the scanning session:
➔ See Delete Incorrectly Scanned Test Sessions or Answer Documents, Edit Successful Student Scans, Resolve Failed Student Scans, or Resolve Failed Test Scans.
To send the scanning session to scoring:
➔ Click Back to Summary. The Scan Session Summary page appears. See Send to Scoring.
