View and edit reports
Data Package: Online Testing or DataPlus
Role: Account Holder, Administrator, Teacher, or Digital Resources & Reporting Access
After creating and running a report, you can view, navigate, print, or export some or all of the reports using commands at the top of the REPORT VIEWER.
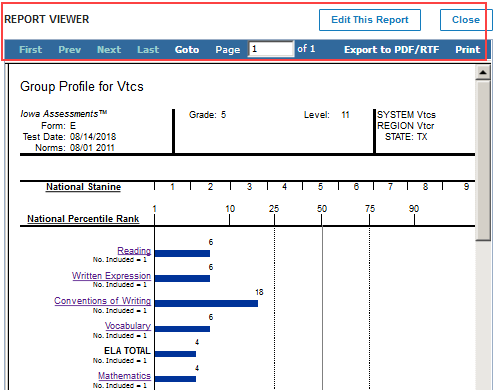
The Edit This Report button at the top of the page opens the report in the Saved Criteria tab with your previously selected filters.
The Close button closes the report as well as the REPORT VIEWER and returns you to the Create a Report tab with your previous report and filters.
Use the following links for instructions on how to manage report outputs from the REPORT VIEWER.
- Use the report command bar to navigate, export, or print a report
- Sort a Report by Score
- Search a Report by Name
- View Test and Score Descriptions
- Link to a Related Report
- Export a Report
- Print a Report
For specific information about report formats, see About Reports.
Use the Report Page Command Bar
Reports share a set of basic options and controls, which can be found in the blue header bar of the REPORT VIEWER.
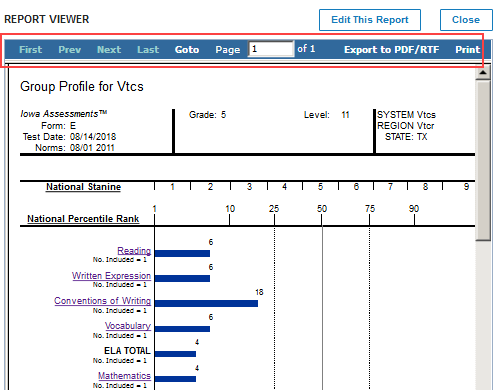
To use basic navigation, export, and print features:
1. Open a report by running it from the Create a Report tab or opening it from the Report Library.
2. Use the top menu bar options as indicated in the table below.
|
Click this menu option... |
To do the following... |
|
First |
View the first page of the report. |
|
Prev |
View the page that precedes the current page. |
|
Next |
View the page that follows the current page. |
|
Last |
View the final page of the report. |
|
Goto |
View a specific page; type the page number in the Page box and click Goto. |
|
Export to PDF/RTF |
Export the report as a PDF or RTF file. For more information, see Exporting Reports to PDF or RTF. |
|
|
Print the browser view of the report. For other options, see Print a Report. |
View Report Descriptions
Within a Student Profile or Group Profile report, the report page provides links to view the test, score, and composite descriptions.
To view test, score, and composite descriptions in Student Profile and Group Profile reports:
From the report page, hover over any blue text to see a short description.
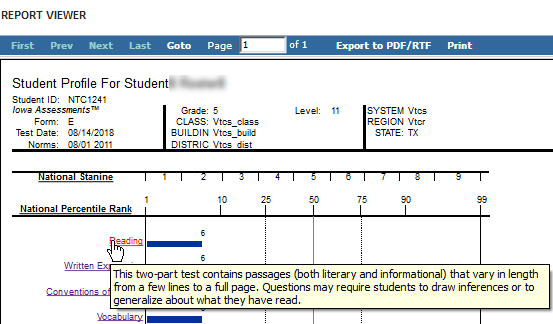
For further details about the test component and specific scores, click the text link. A detailed view of the test component opens in the report modal window.
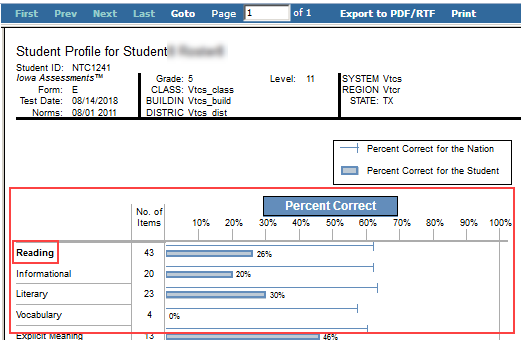
For a complete listing of the full descriptions, see one of the following topics:
|
Test Descriptions |
Score Descriptions |
|
● Iowa Assessment Test Descriptions |
● Iowa Assessment Score Descriptions |
Link to a Related Report
Depending on the report type, you may be able to link to a related report.
To link to a related report:
Click a link within the report to open a related report. For example, each student's name within a Student Roster report links to the Student Profile report for that student. For more information, see About Reports.
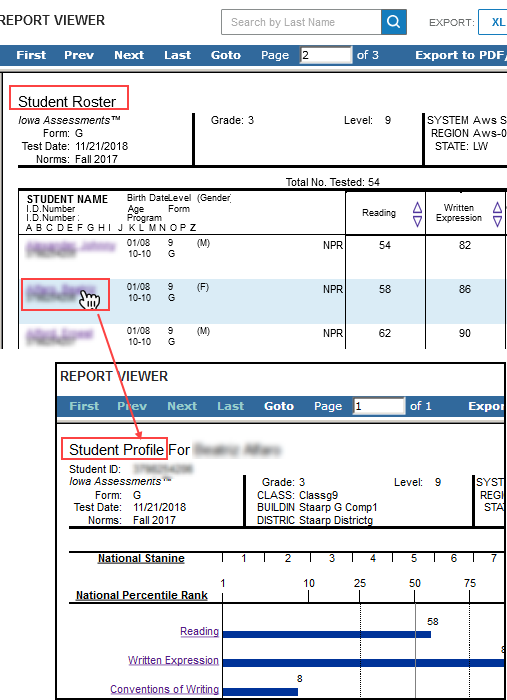
See Also:
