The Proctor Session page
The Proctor Session page contains all of the information, controls, and actions you need to administer online tests. The test mode, self-paced/audio (with or without remote options) or proctor-led, determines which tabs will open and what actions you need to take.
The links below contain descriptions of the tabs on the Proctor Session page.
Manage Tab
The Manage tab opens and remains present on the Proctor Session page. It contains a section for creating new test sessions (top) and a list of sessions already created (bottom).
At the top of the page, Account Holders and Administrators have an additional button, Add a walk-in Student, which gives them the ability to make last-minute additions to the roster for testing. (See Add a Student to a Roster for instructions.) The Student Lookup button is available to all user roles; it takes you to a view of rostered students and the tests they have started, not yet started, or completed.
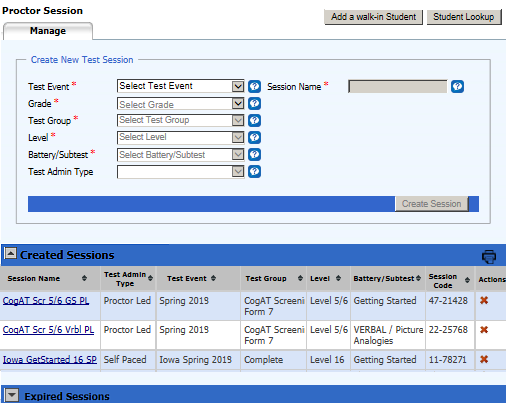
Clicking the name of a session in the Session Name column begins a test session, which opens on a second tab. Clicking the x in the Actions column deletes the session. Any sessions that have expired are listed under the Expired Sessions heading. For an explanation of session duration, see About Test Sessions.
Session Tab
The session tab is launched when you click the name of a session in the Manage tab. It displays the name of the test session, and it allows you to approve or deny students for testing and to start the test.
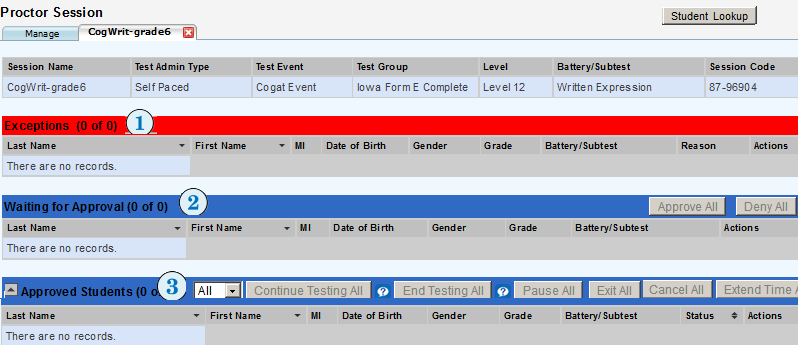
The session tab includes a session header, which contains information about the test sessions, and the following three areas containing student information:
![]() Students appear in the Exceptions area if they are ineligible to take a test. This typically occurs when there is a mismatch between the current test session and a previously administered one. For example:
Students appear in the Exceptions area if they are ineligible to take a test. This typically occurs when there is a mismatch between the current test session and a previously administered one. For example:
- The student has already started or completed testing at a grade or level different from the level assigned to this test session.
- The student has already started or completed an assessment different from the assessment assigned to this test session.
- The student was assigned the session with audio, but the student’s previous session for the assessment was proctor-led.
- The student was assigned the session as proctor-led, but the student’s previous session for the assessment was audio.
- Additional exceptions occur related to the CogAT Post-Screener only:
- The student completed the CogAT Screening form more than 30 days from taking the CogAT Post-Screener form.
- The student took a different test level for the CogAT Screening form from the one assigned for the CogAT Post-Screener form.
- The student took a different grade level for the CogAT Screening form from the one assigned for the CogAT Post-Screener form.
- Click the link in the Exceptions title bar to view a detailed Exceptions Report.
![]() The Waiting for Approval area shows students who have signed in for the session and are waiting for proctor approval to begin the test.
The Waiting for Approval area shows students who have signed in for the session and are waiting for proctor approval to begin the test.
![]() The Approved Students area shows students who have been approved to begin testing. You can:
The Approved Students area shows students who have been approved to begin testing. You can:
- Monitor a student's status and see the question number the student is currently answering.
- Extend time for a test session.
- Pause or resume testing for an individual student or for all students in the session.
- Cancel testing for an individual student or for all students in the session.
Note: These actions are laid out differently for proctor-led and multiple self-paced test sessions. See The_Proctor-Led Tab or Multiple Self-Paced Sessions/Merged Tab links below.
Proctor-Led Tab
When you select a session that is administered in proctor-led mode (designated in the Test Admin Type column of the Manage tab), the name of the session opens in a second tab, and the Proctor Led tab opens automatically as a third tab.
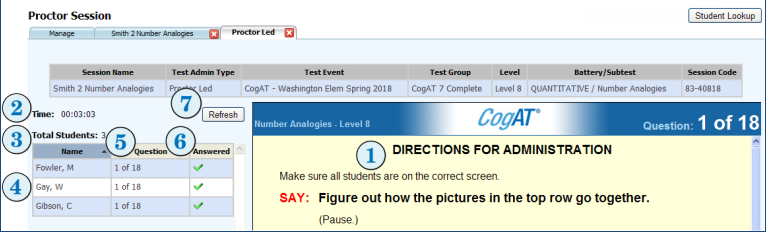
Directions for Administration Area
The Directions for Administration area (![]() ) of the Proctor Led tab provides instructions and text that you read to the students. The lower part of the screen displays the item that students see. You may need to scroll down to see the entire item.
) of the Proctor Led tab provides instructions and text that you read to the students. The lower part of the screen displays the item that students see. You may need to scroll down to see the entire item.
If you need more viewing space for the Directions for Administration area, use the F11 shortcut key to change your browser to full screen.
Student Area
The Student area of the Proctor Led tab provides test status information for each student, enabling you to monitor progress during the test. The Student area includes the following information.
|
|
Elapsed time since the test started |
|
|
Total number of students in the test session |
|
|
Names of students in alphabetical order by last name |
|
|
Question number the student is working on |
|
|
Completion status of the current question; a green check mark ( |
Refreshing the Proctor Led tab
If test information is not displaying correctly in the Directions for Administration area, click the Refresh button (![]() ) to update the proctor's test screen.
) to update the proctor's test screen.
If student information is not displaying correctly in the Student area, click the browser Refresh button to update each column of student information.
Note: The appearance and position of the browser Refresh button may vary depending on the browser you are using.
Multiple Self-Paced Sessions/Merged Tab
If you are administering self-paced tests, you can administer multiple tests simultaneously (see Open a Test Session for instructions on starting test sessions). Sessions can be different test levels and different test families; however, only self-paced tests—not Proctor-led—can be administered in multiple simultaneous sessions.
When you have opened one self-paced session and then open a second, the Proctor application automatically displays the Merged tab in addition to the individual tabs for each session. (In the example below, the Proctor has opened four separate self-paced sessions.)
The Merged tab allows you to view information and to perform most tasks for multiple test sessions, rather than switching between individual session tabs. For example, you can approve all students to begin testing in all sessions. However, you cannot enable students to continue to the next subtest in a series from the Merged tab.
The Merged tab displays session information for up to five self-paced test sessions.
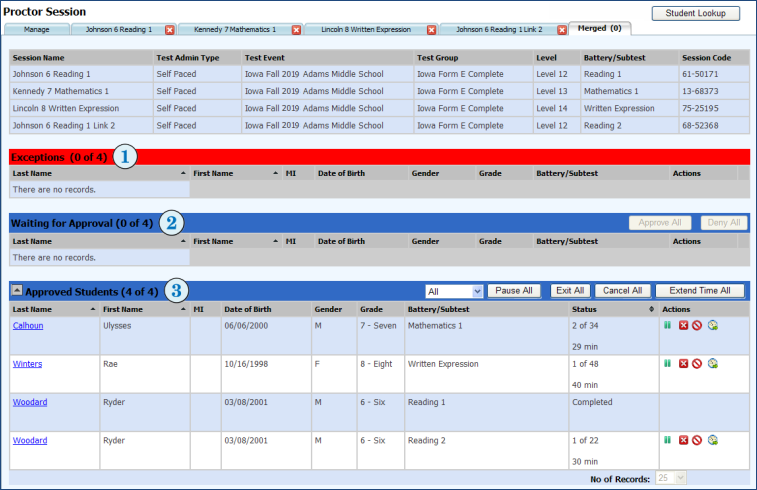
The Merged tab includes a session summary table, which contains information for each test session, and the following three areas containing student information:
Students appear in the Exceptions area ( ![]() )if they are ineligible to take a test. This typically occurs when there is a mismatch between the current test session and a previously administered one. For example:
)if they are ineligible to take a test. This typically occurs when there is a mismatch between the current test session and a previously administered one. For example:
- The student has already started or completed testing at a grade or level different from the level assigned to this test session.
- The student has already started or completed an assessment different from the assessment assigned to this test session.
- The student was assigned the session with audio, but the student’s previous session for the assessment was proctor-led.
- The student was assigned the session as proctor-led, but the student’s previous session for the assessment was audio.
- Additional exceptions occur related to the CogAT Post-Screener only:
- The student completed the CogAT Screening form more than 30 days from taking the CogAT Post-Screener form.
- The student took a different test level for the CogAT Screening form from the one assigned for the CogAT Post-Screener form.
- The student took a different grade level for the CogAT Screening form from the one assigned for the CogAT Post-Screener form.
- Click the link in the Exceptions title bar to view a detailed Exceptions Report.
![]() The Waiting for Approval area shows students that have signed in for the session and who are waiting for proctor approval to begin the test.
The Waiting for Approval area shows students that have signed in for the session and who are waiting for proctor approval to begin the test.
![]() Once students are approved, their names appear in the Approved Students area. Students can start testing immediately after they have been approved.
Once students are approved, their names appear in the Approved Students area. Students can start testing immediately after they have been approved.
Student Status Tab
The Student Test Status page provides a view of each student's progress as they move through a series of batteries or subtests comprising a full test. You can display one or more students on this page, with a maximum of 100 students per page (see description below).
Note: To access this page while setting up a test session (from the Proctor application), see Look Up a Student. To access this page while setting up a test event or assignment (from the Assessments application), see View Student Status Information.
The top of the status page contains any search criteria you entered and a legend for the color coding in the table below.
- Green indicates that the student has completed the test, although scored reports may not be immediately available.
- Yellow indicates that the student is in the process of taking the test.
- Red indicates that the student has not started the test.
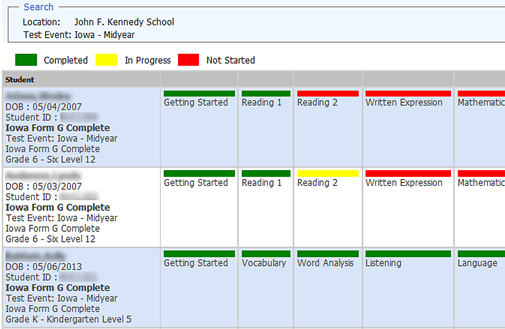
The first column of the table contains student information and test data, including:
- Student's name, date of birth, unique ID
- Test family, test event name, and grade and test level
Each column to the right contains one of the student's assigned subtests for the test event. The colored bar above the subtest indicates whether the student has begun, is in the middle of, or has completed that section of the test.
You can view up to 100 students per page before being required to link to the next page. The default number per page, 25, can be changed using the drop-down field in the footer.

To go directly to instructions for administering a test, use one of the following links:
Approve or deny students for testing
