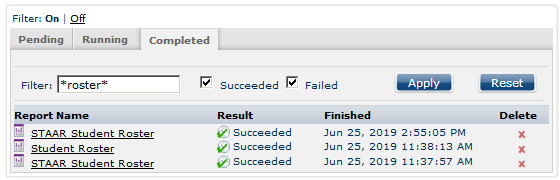Report library
Data Package: Online Testing or DataPlus
Role: Account Holder, Administrator, Teacher, or Digital Resource & Reporting Access
DataManager Reporting allows you to run reports in the background so you can continue working while large reports are being prepared and completed. Reports you have submitted to run in the background are available to you on the Report Library tab of the Report Center.
Note: Completed reports are available in the Report Library for five days after they have finished running.
To view and manage reports submitted to run in the background:
1. Click the Reports menu in the header of DataManager, then the Report Library tab.
Reports that have been set to run in the background appear on one of three tabs:
- Pending - jobs waiting to begin running
- Running - reports in the process of running
- Completed - reports successfully completed and available for viewing
Note: To ensure that completed reports are available to you as soon as possible, the Report Library automatically refreshes every 60 seconds.
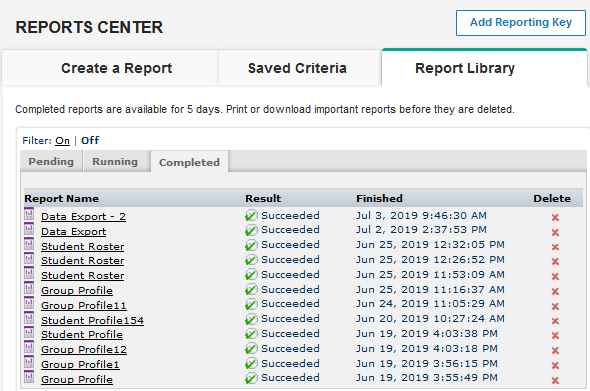
2. Open a report by clicking the report name on the Completed tab.
-
- Scoring Service Print Style reports open as PDF files. See Print a PDF Report for more information.
- Interim Assessment Student Roster Item Analysis and Group Roster Item Summary reports offer the option to save the file or open in Excel®.
- All other reports open in the DataManager report page. See View Reports for more information.
3. (Optional) Refer to the following table to filter, sort, or delete reports on the Completed tab.
|
To do the following... |
Follow these instructions... |
|
Filter the list |
|
|
Sort the list |
➔ Click one of the column headers (Report Name, Result, or Finished). The list of reports sorts alphanumerically by that column. |
|
Delete a report |
|
See Also: