Multimeasure Student Roster
The Multimeasure Student Roster allows you to create a multiple-column report (up to ten columns) that provides scores by test and composite or skill domain and cognitive level for multiple test administrations, test types, grades, and levels for each student in the selected group. This report also provides a PERFORMANCE BANDS option, which allows you to specify performance indicator labels and values that color code the test results for each student. For example, you could assign green to represent "proficient," yellow to represent "approaching proficiency," and red to represent "needs improvement." A footnote is provided at the bottom of the report identifying the labels and value ranges assigned for each column.
This report shows a five-column report for Interim Assessments.
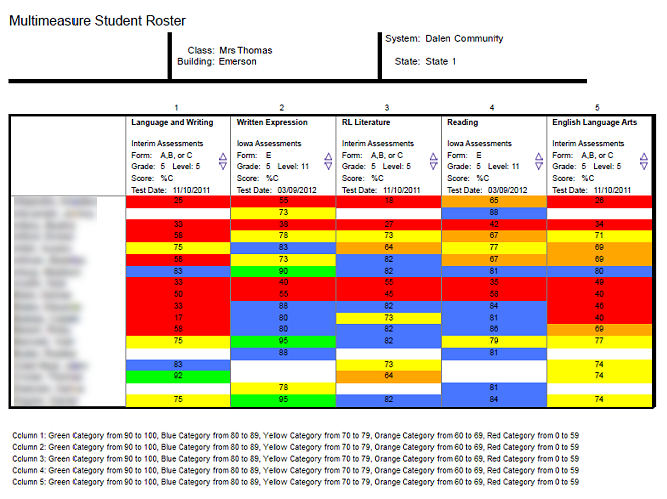
The image below shows a three-column report for GMRT.
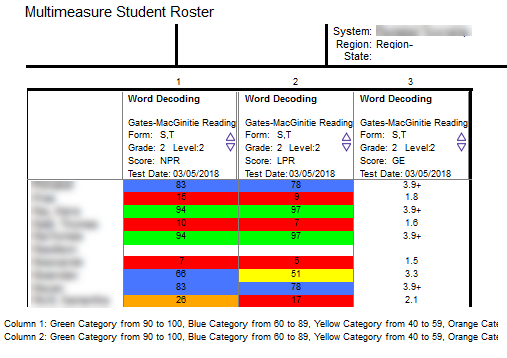
Note: Data in this sample are for illustrative purposes only.
