Group Roster
The Group Roster provides scores by test and composite or by skill domain and cognitive level for each selected group—class, building, district, system, or region. The top of each page of the Group Roster provides the report scope and test information, including some or all of the following: assessment, form, test date, norms, grade, level, class, building, district (if applicable), system, region (if applicable), and state.
Groups are displayed by row. The name of each group is shown in the first column; the remaining columns provide the group's score(s) for each test and composite. Under each Group Name, the number of students tested in that group is provided. The Group Total, displayed on the bottom row, provides the selected groups' average scores for each test and composite or skill domain and cognitive level.
You can click a group's name to open the Group Profile for that group or click Group Total at the bottom of the report to open a Group Profile that combines all the selected groups.
Note: Group Rosters display a maximum of 25 groups per page.
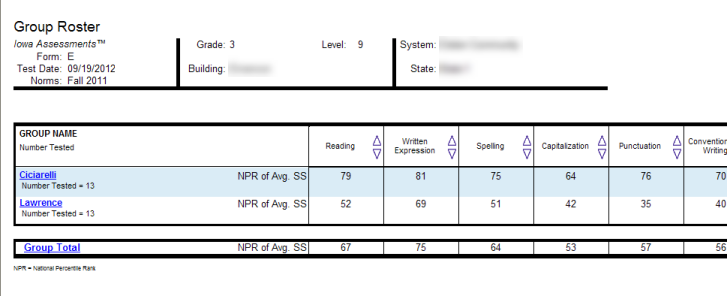
Group Roster Item Response Summary (Riverside Interim Assessments only)
The web-display version of the Group Roster Item Response Summary identifies the test items used to measure each skill domain for each selected group—class, building, district, system, or region, and it provides the group results for each of these test items. Each selected skill domain is provided on a separate page of the report. The top of each page provides the report scope and test information, including some or all of the following: assessment, form, test date, grade, level, class, building, district (if applicable), system, region (if applicable), and state.
The blue bar at the top of the report table provides the skill domain for which results are being reported. Each test item that is used to measure this skill domain is provided as a separate column. The column header provides the test item number as well as the cognitive level that is measured using this test item. Groups are displayed by row. The name of each group is shown in the upper left corner of the first cell in each row. Directly below the group name is the number of students tested in this group followed by the number of students whose scores are included in the group scores. Possible responses are listed on the left side of the first cell, and the percentage of the group that selected each response is provided in the remaining columns. The percentage representing the correct response for a given test item is displayed in bold and underlined text.
The Group Total, displayed on the bottom row, provides the selected groups' average scores.
You can click a group's name within the report to open the Student Roster Item Response Record for that group.
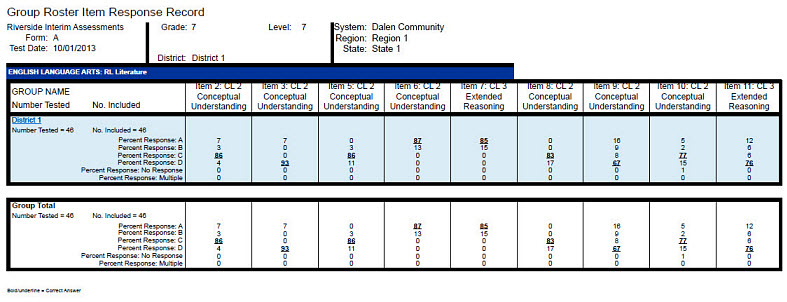
Note: This report is also available as an Excel export file. To download as an Excel file, select the Export to Excel option when creating the report.
