Edit Student Records After Scoring and Reporting
Data Package: Online Testing
Role: Account Holder or Administrator
You can make changes to student demographic data (such as date of birth or program coding) or location data (such as grade, class, or school) even after scoring and reporting have occurred. You can apply these changes to the current test event by accepting the DataManager prompt to overwrite previously saved data.
These types of roster changes should be applied only if deemed absolutely necessary, including the following reasons:
- To correct errors in data that you catch after testing. For example, you discover after a testing event closes that the school's IT department failed to include the race/ethnic coding data.
- To ensure that a relocated student's test results are available to his current teacher. For example, after testing takes place, a student is moved into a new class, and you want the student's testing results to be grouped with the testing data of his new class.
- Change the grade/level of a student only if the grade/level was originally entered incorrectly. The grade/level must reflect the student’s grade/level at the time of testing. If you change the grade/level of a student, reopen the test event, and then close the test event with the new grade/level applied, then the student’s test scores are recalculated based on the newly edited grade/level. This changes the historical data of the student.
- Do not delete student records due to no data, even if a student leaves the district.
- If you want to provide a new teacher in a new grade level access to a student’s historical data, then the best option is to add the new teacher as the teacher for the student’s grade/level the last time he or she tested. For example, Ms. Adams is a 6th grade teacher, and she wants to review her new class’s 5th grade test data. To provide her with access to this data, the school’s DataManager administrator can add her as a 5th grade teacher to the students.
To edit a student record after a test event is closed:
- In the Administration section of DataManager, search for and locate the student to be edited and edit the student's demographic and/or location data as necessary.
- Find the closed test event and reopen it.
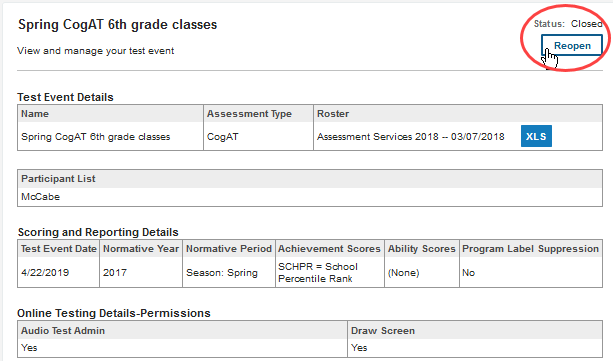
The Edit Test Event page refreshes allowing you to edit some information. - Click the Close button for the test event.
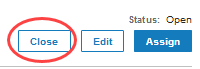
A prompt appears stating that the roster has been updated since the test event was last closed. The prompt example below appears if edits were made to both location/grade and demographic data.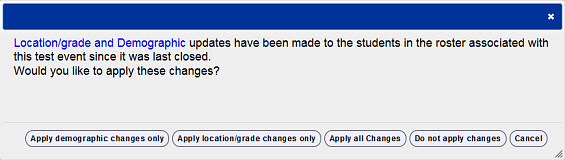
The prompt example below appears if edits were made to demographic data only.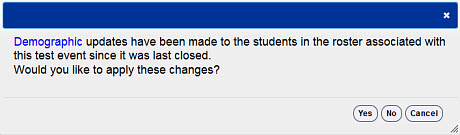
- If you wish to see the specific data changes that were made, click the blue text. An Excel file opens displaying the details of the specific data that have been edited.
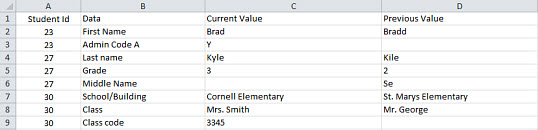
- In the prompt box, select one of the following options to continue.
For edits to both location/grade and demographics date:- Apply demographic changes only – closes the test event with only the demographic edits applied
- Apply location/grade changes only – closes the test event with only the location/grade edits applied
- Apply all changes – closes the test event with both demographic and location/grade edits applied
- Do not apply changes – closes the test event with none of the edits applied
- Cancel – returns you to the Edit Test Events page
For edits to only location/grade or demographics data:- Yes – closes the test event with the demographic or location/grade edits applied
- No – closes the test event with none of the edits applied
- Cancel – returns you to the Edit Test Events page
