Create Test Assignments for OMR
Role: Account Holder, Administrator
After setting up OMR scanning options in the DataManager Administration application, you must create a test event. For instructions, see Create and Manage Test Events in the Assessments online help.
The following rules apply to test assignments in DataManager:
- Test assignments are created within the larger structure of a test event. They assign a location, mode of testing, test form, and test level to one or more grades of students within the larger test event parameters.
- Once a test session has been opened for the test assignment, the assignment cannot be changed.
- Once students begin testing in an assigned mode (OMR or online), they must complete the test in that mode or start over and complete the entire assessment using only one mode.
Next, if you are not building a roster from the OMR scanning session, you must create a test assignment. The steps below detail the creation of a test assignment for OMR.
To assign OMR testing:
1. Access the Test Assignment Overview page. You can do this from any page on the platform. Below are some common ways.
➔ From any page, click the Assessments menu, then Test Assignments.
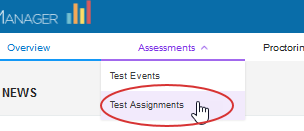
➔ OR: From the Test Events Overview page, click Assign under Actions in the row of the test event.
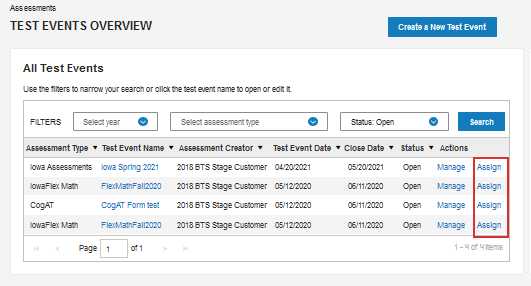
The Test Assignment Overview page opens The first time you open it, a message at the bottom of the page states that no assignments have been created for this test event.
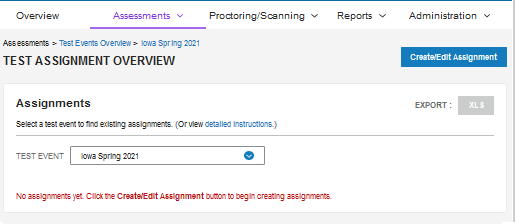
2. Click the Create/Edit Assignment button.
![]()
The Assign by Location and Grade page opens. The TEST EVENT box populates with the most recent test event that has been set up in DataManager.
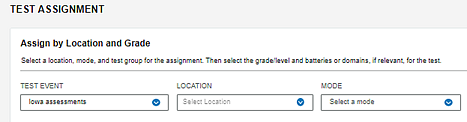
3. (Optional:) Change the TEST EVENT for which you are creating assignments by clicking the drop-down arrow and selecting one of the available test events from the list.
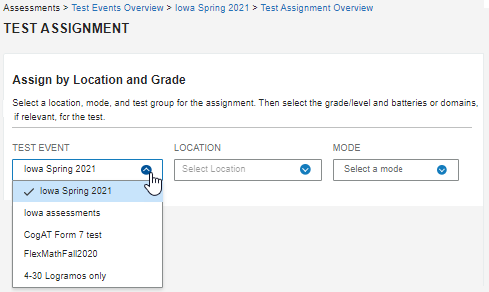
4. Select a location for the assignment. Use the lettered steps below as needed.
Tip: Test assignments can be created for all locations at or below your designated location. A district-level location is optimal for encompassing all students who are eligible for testing while allowing for walk-in students from more specific locations.
a. Click the LOCATION box to display your root hierarchy location.
b. Click the right arrows to expand the nodes of the hierarchy, the down arrows to collapse them.
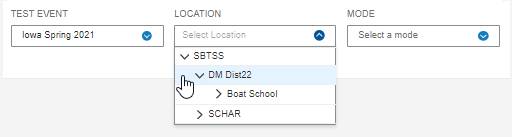
c. Click a location name.
The LOCATION box populates with your selection.
5. Click the MODE box and select one of the OMR options available to you (based on your purchased products).
|
Important: |
The MODE must match the types of answer documents being scanned. If the incorrect MODE is selected, significant errors will occur. For example: ● If you have Iowa Assessments/CogAT combined answer documents and you scan them, but you select a MODE of OMR Iowa only, then the OMR application ignores the CogAT portion of the answer documents. ● If you select a MODE of OMR Iowa/CogAT Combined and then scan only CogAT answer documents, the OMR application reports the Iowa Assessments portion as incomplete and produces errors for all scanned documents. |
Below your selections, a table containing options for each grade of students appears.
6. Continue this procedure based on your assessment type below.
Iowa and Logramos
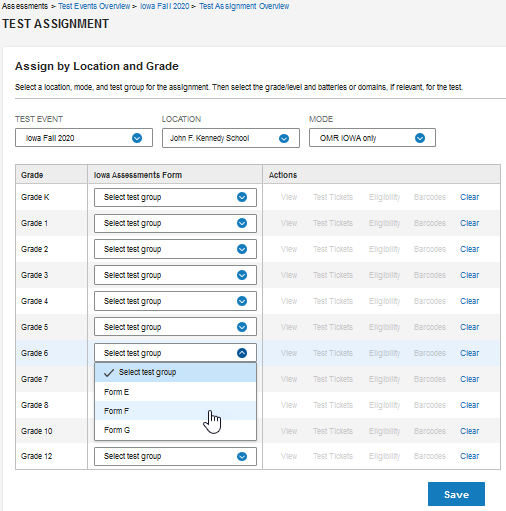
Note: Rows in this table are determined by the grades you have rostered.
For each grade you are testing, select the form that identifies the test to be used.
CogAT
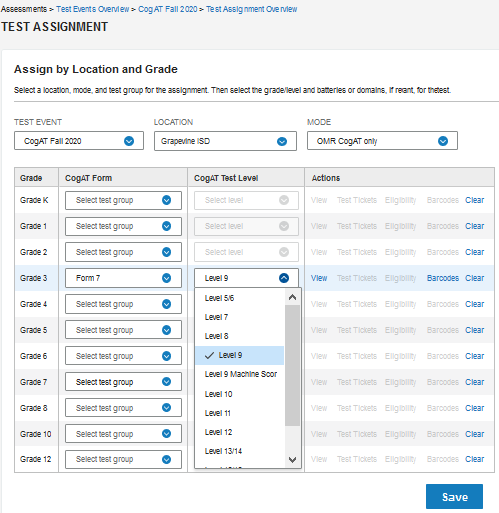
Note: Rows in this table are determined by the grades you have rostered.
For each grade you are testing, provide the following:
a. For the CogAT Form field, select the form to be used. The Level field becomes active, defaulting to the standard value for the grade.
b. (Optional): Change the level using the dropdown list. If you select a level that is not typical for the grade, a message asks you to confirm that you want to select this level. Click OK to assign the level or Cancel to select a different level or return to the default.
c. Click Apply when you have made your selections.
Repeat this step for any additional rostered grades you are testing.
7. Click the Save button at the bottom of the page.
A confirmation message indicates that the test assignment was saved.
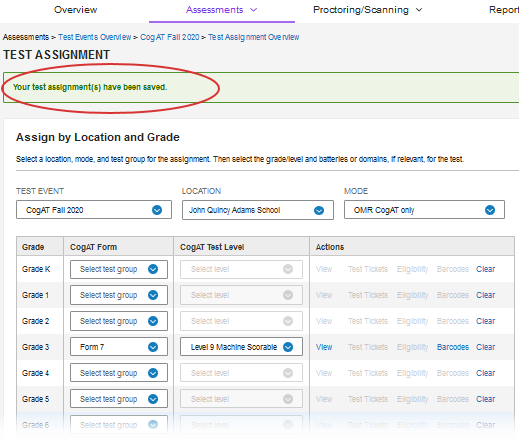
Depending on the assessment type and your location, the following links appear in the Actions column.

- If your location is set to a district level or below, you can create and print barcode labels for student tests
- For CogAT post-screener tests only, the Eligibility link becomes active. Eligible students have taken the CogAT screening test within the required 30 days prior to taking the post-screener. Click Eligibility to launch the export of a PDF file containing the names of these students.
- Click the newly activated View link to see additional details about the assignment you just created.
8. To return to the Test Assignment Overview page, select Test Assignments from the Assessments menu.
See Next:
