Assign a student override
Data Package: Online Testing
Role: Account Holder, Administrator, or Teacher
Assignments can be overridden if individual students require separate, custom assignments.
After you assign an override to a student, edits made to location- and grade-based assignments have no impact on that student's assignment. If you delete the student's override, that student reverts back to the group assignment.
You can change an individual student's test group and level using the student override feature.
To assign a student override:
1. Access the Test Assignment details page.
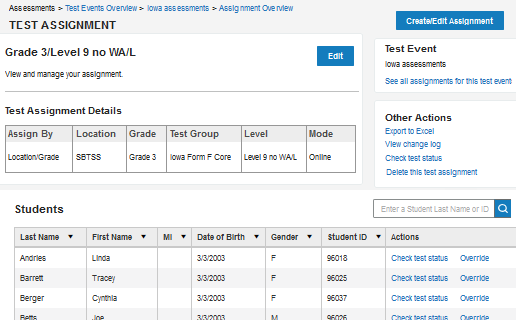
- If you have just created a test assignment and are viewing the Test Assignment Assign by Location and Grade page, click the View link in the row of the assignment for which you want to create a student override.

- Otherwise:
a. From any page, select the Assessments menu, then the Test Assignments link. The Test Assignments Overview page opens. Information for the most recently created test event appears in the Assignments table.

b. Ensure that the test event selected in the TEST EVENT drop-down field is the correct one. If it is not, select the test event that includes the assignment to which the student belongs.

All current assignments for the selected test event are listed below the TEST EVENT drop-down field.
Note: You must have created at least one test event and one test assignment to proceed with a student override. See Create a test event and Assign a test by location and grade.
c. In the Actions column, click the Manage link for the test assignment that includes the student.

The Test Assignment details page opens.

Each student who is rostered to take the test is listed in the Students table. You can sort the list by clicking the triangles in the column headings. You can also use the search box to enter a student's last name or ID number.
2. Click the Override link in the row of the student whose assignment you want to alter.

The Student Override modal opens.

3. Make adjustments to the student's test group and/or level, as needed.

4. Click the Save button.
The student whose test assignment you overrode no longer appears in the list of students taking the regular test assignment.
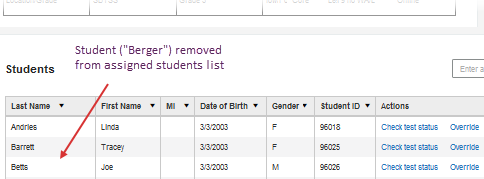
A confirmation message appears near the top of the page. Any individuals whose test assignment was overridden appear as separate entries on the Test Assignment Overview page.

