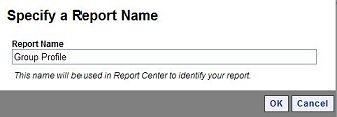|
Data Package: Online Testing or DataPlus |
Role: Account Holder, Super Admin, Administrator, Teacher, or Digital Resource & Reporting Access |
You can specify criteria and run reports on the Create a Report page.
Report options and availability vary according to the following:
● Your role and location. You can create and view reports only for your own location level and those below you.
● The tests that have been administered to students, entered in the database, and marked as completed.
● The options you select as you move down the list of criteria. As you select options, subsequent fields with dependencies on those options may change. (Common fields that produce these changes include REPORT TYPE, LEVEL OF ANALYSIS, and DISPLAY OPTIONS.) When this happens, the page reloads to display new or adjusted fields.
Note: If you are transitioning from Interactive Results Manager (IRM) to DataManager (DM), some menu labels and report names have changed. ![]() See the changes.
See the changes.
|
Menu Selection |
Report Header |
Notes |
||
|---|---|---|---|---|
|
Interactive Results Manager |
DataManager |
Interactive Results Manager |
DataManager |
|
|
ROSTER DISPLAY |
Student Roster |
Roster Display |
Student Roster |
Removed the term "display"; added "student." |
|
STUDENT DISPLAY |
Student Profile |
Display [for Student First Name + Last Name] |
Student Profile [for Student First Name + Last Name] |
Removed the term "display"; added "profile." |
|
STUDENT LABEL DISPLAY |
Student Label |
Student Label Display |
Student Label Display |
Added this report to DataManager. Removed the term "display" from the menu item, not the report header. |
|
STUDENT LONGITUDINAL DISPLAY |
Student Profile |
Longitudinal Display [for Student First Name + Last Name] |
Student Profile [for Student First Name + Last Name] |
This report exists in DataManager's Student Profile report. Select “Longitudinal Line Graph” for the “Display Option” of the Student Profile report. |
|
GROUP ROSTER DISPLAY |
Group Roster |
Group Roster Display |
Group Roster |
Removed the term "display." |
|
GROUP DISPLAY |
Group Profile |
Group Display |
Group Profile [for Group Name] |
Replaced "display" with "profile." |
|
GROUP POPULATION DISPLAY |
Subgroup Roster |
Group Population Display |
Subgroup Roster |
"Group Population Display" changed to DataManager standard "Subgroup Roster" report. |
|
GROUP LONGITUDINAL DISPLAY |
Group Profile |
Group Longitudinal Display |
Group Profile |
This report exists in DataManager's Group Profile report. Select “Longitudinal Line Graph” for the “Display Option” of the Group Profile report. |
|
WORD DECODING SKILLS ROSTER DISPLAY |
Word Decoding Skills Roster |
Word Decoding Skills Roster Display |
Word Decoding Skills Roster Display |
Added this report to DataManager. Removed the term "display" from the menu item, not the report header. |
|
CLASS WORD DECODING SKILLS DISPLAY |
Class Word Decoding Skills |
Class Word Decoding Skills Display |
Class Word Decoding Skills Display |
Added this report to DataManager. Removed the term "display" from the menu item, not the report header. |
|
STUDENT WORD DECODING SKILLS DISPLAY |
Student Word Decoding Skills |
Word Decoding Skills Display [for Student First Name + Last Name] |
Word Decoding Skills Display [for Student First Name + Last Name] |
Added this report to DataManager. Removed the term "display" from the menu item, not the report header. |
To create a Gates-MacGinitie Reading Test report:
1. Open the Create a Report tab in the Reports Center by doing one of the following:
– If you are a Teacher, Administrator, or above, click the Reports menu at the top of the page at any point after signing in. Select Classic if provided a drop-down option.
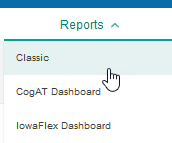
Note: If your institution has purchased IowaFlex or another applicable product, you will also see the option to select the IowaFlex Dashboard or CogAT Dashboard. For instructions on these options, see the related dashboard overview sections.
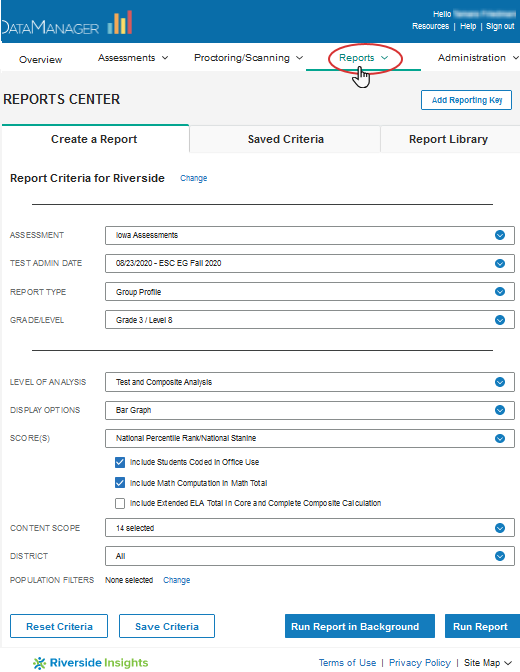
– For individuals with Teacher roles and above, you can also open the Create a Report tab from the Test Events Overview page by clicking See reports in the ![]() Complete Tasks box.
Complete Tasks box.
Test Events Overview: Admin View
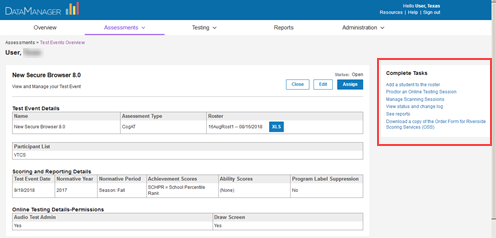
Test Events Overview: Teacher View
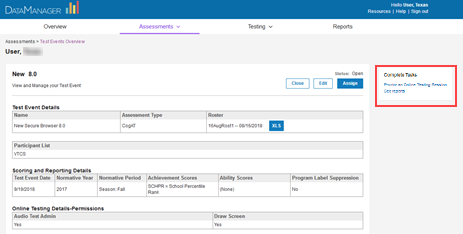
– For reports-only access users with a web Reporting Key, create your account or sign in to your existing account and enter the Reporting Key provided by your school or district administrator.
Note: If you have access to multiple locations, enter each new Reporting Key once. Subsequently, you can select the location from a Select Report Criteria for drop-down list at the top of the Create a Report tab.
2. In the ASSESSMENT list, select the test your students took. If there is more than one option, select the one for which you want to run a report.
3. From the TEST ADMIN DATE list, select your test event if different from the default. Test events are indicated by their date and name. They are sorted by date, most recent first.
4. In the REPORT TYPE list, select the report you want to produce. Short descriptions for each report are provided below, along with links (More...) to fuller descriptions with samples. Click the Instructions link (on the line below More...) to view field-level descriptions and instructions for entering selections in the remaining fields of each report.
Note: Reports and fields are listed here in the same order as they appear on your DataManager platform.
– Student Roster – provides scores by test and composite or skill domain for each student in the selected group. ![]() More...
More...
![]() Instructions: Click to open a table with definitions for the remaining fields. When you have entered your report parameters, continue with the next step.
Instructions: Click to open a table with definitions for the remaining fields. When you have entered your report parameters, continue with the next step.
– Multimeasure Student Roster – allows you to create up to ten columns across multiple test administrations, test types, grades, and levels for each student in a selected group. This report also provides a PERFORMANCE BANDS option, which allows you to specify performance indicator labels and values that color code the test results for each student. ![]() More...
More...
![]() Instructions: Click to open a table with definitions for the remaining fields. When you have entered your report parameters, continue with the next step.
Instructions: Click to open a table with definitions for the remaining fields. When you have entered your report parameters, continue with the next step.
– Student Profile – provides one of several types of data output for each student's scores in a selected group. ![]() More...
More...
![]() Instructions: Click to open a table with definitions for the remaining fields. When you have entered your report parameters, continue with the next step.
Instructions: Click to open a table with definitions for the remaining fields. When you have entered your report parameters, continue with the next step.
– Student Label - provides printable student labels containing student and test information, including scores based on vocabulary and comprehension tests. ![]() More...
More...
![]() Instructions: Click to open a table with definitions for the remaining fields. When you have entered your report parameters, continue with the next step.
Instructions: Click to open a table with definitions for the remaining fields. When you have entered your report parameters, continue with the next step.
– Group Roster – provides test and composite scores or skill domain scores for each selected group—class, building, district, system, region, or state. ![]() More...
More...
![]() Instructions: Click to open a table with definitions for the remaining fields. When you have entered your report parameters, continue with the next step.
Instructions: Click to open a table with definitions for the remaining fields. When you have entered your report parameters, continue with the next step.
– Subgroup Roster – provides test or composite scores for all subgroups or a selected subgroup—gender, federal race/ethnicity, programs, and/or administrator codes. ![]() More...
More...
![]() Instructions: Click to open a table with definitions for the remaining fields. When you have entered your report parameters, continue with the next step.
Instructions: Click to open a table with definitions for the remaining fields. When you have entered your report parameters, continue with the next step.
– Group Profile – provides the average score for a selected group by test, skill domain, content, cognitive level, proficiency level, and/or any population parameters you specify, with some reports offering the option to view longitudinal information where relevant data exists. ![]() More...
More...
![]() Instructions: Click to open a table with definitions for the remaining fields. When you have entered your report parameters, continue with the next step.
Instructions: Click to open a table with definitions for the remaining fields. When you have entered your report parameters, continue with the next step.
– Word Decoding Skills Roster – applies to Levels 1 and 2 of the GMRT Word Decoding subtest (grades 1 - 2). Shows the number and category of errors made by class on the Word Decoding subtest of GMRT Level 1 (Form S) and Level 2 (Form S and Form T).![]() More...
More...
![]() Instructions: Click to open a table with definitions for the remaining fields. When you have entered your report parameters, continue with the next step.
Instructions: Click to open a table with definitions for the remaining fields. When you have entered your report parameters, continue with the next step.
– Class Word Decoding Skills – provides the overall number of errors made by a class on each of the skills in GMRT Level 1 (Form S) or Level 2 (Form S and Form T).
![]() More...
More...
– Student Word Decoding Skills – shows the skill category and number of errors made by each student in a class on the Word Decoding subtest of GMRT Level 1 (Form S) and Level 2 (Form S and Form T). Skill Categories can be expanded to see the exact errors students made on the subtest.
![]() More...
More...
5. (Optional) Save the current selection criteria for future use.
a. Click the Save Criteria button in the lower left corner of the page . A Save Criteria box opens. The report name defaults to the Report Type you selected.
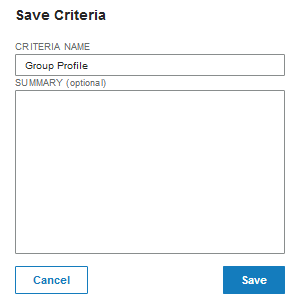
b. Type in the CRITERIA NAME box to change or add to the name of the saved criteria. To add a description, use the SUMMARY box
Note: The CRITERIA NAME can be a maximum of 80 characters. The SUMMARY can be a maximum of 255 characters.
c. Click Save.
○ If the report name does not already exist, a confirmation message appears at the top of the page. Continue to step d.
○ If the report name does already exist, a Report Name Exists box appears.
Do one of the following:
○ To change the selection criteria that were saved under this report name with the updated selected criteria, click Yes. A confirmation dialog box appears. Continue to step d.
○ To retain the selection criteria that were saved under this report name and save the updated selection criteria under a new report name, click No. A Save Report Criteria dialog box opens with an empty Report Name box. Return to step b.
d. Click OK. The saved selection criteria is available on the Load/Manage Criteria page. For more information, see Loading and Managing Saved Criteria .
6. Run the report using one of the following options.
|
To do the following... |
Follow these instructions... |
|
Run the report immediately as you wait. |
a. Click Run Report. A progress bar appears. When the report has finished running, it appears on a report page. b. See View Reports for information about the report page. Note: The Run Report option is not available for Data Export or Scoring Service Print Style reports. These report types must be submitted to run in the background. |
|
Submit the report to run in the background. |
a. Click Run in Background. A Specify a Report Name dialog box opens. The report name defaults to the Report Type.
b. (Optional) Change or add to the Report Name. Note: Do not use the following characters in the Report Name: semicolon (;), colon (:), asterisk (*), question mark (?), slash (/), backslash (\), pipe (|), angle brackets (< >), or quotation marks (“). c. Click OK. A confirmation box informs you that the job has been submitted successfully. d. Click OK. The report is submitted. When it is finished running, you can open it in the Report Center . e. See Using the Report Center for information about retrieving reports. Note: Completed jobs are available in Report Center for five days after they have finished running. |
See Also:
-2.png?height=120&name=image%20(1)-2.png)