Home > Custom Data Fields
Custom Data Fields
1. Click Change to open the CUSTOM DATA FIELDS modal.
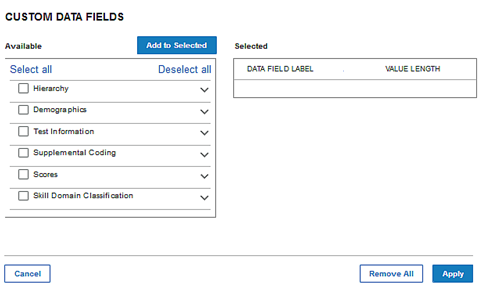
2. In the Available box on the left side of the page, select the check boxes of the fields you want to appear on the report. Use the Select all/Deselect all controls, the general category check boxes (such as Hierarchy), and/or the down and up arrows to view and select individual or groups of fields.
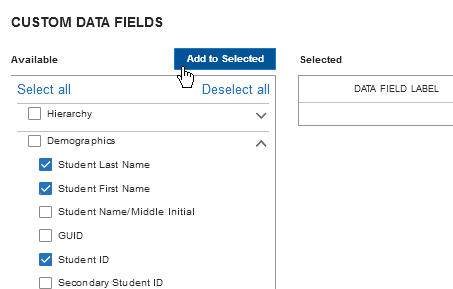
3. Click the Add to Selected button. The fields move to the Selected box on the right side of the page.
4. Do any of the following:
-
- To change the order of the selected fields in the report output, click the bar of the field you want to move and drag it to the place you want it to appear.
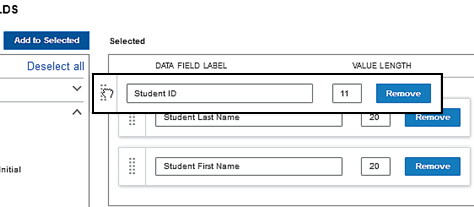
- To change the name of a selected field, select the text for DATA FIELD LABEL and type the new field name.
- To change the maximum length of a selected field, select the character number for VALUE and type the new field length.
- To remove a field from the data export, click the Remove button in the field's row.
- To change the order of the selected fields in the report output, click the bar of the field you want to move and drag it to the place you want it to appear.
5. When all fields are selected and placed in order, click the Apply button.
The categories of your custom selections are listed in the CUSTOM DATA FIELDS of the Create a Report tab. To view or edit specific fields, click Change and follow this procedure, as needed.
-2.png?height=120&name=image%20(1)-2.png)